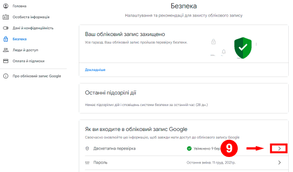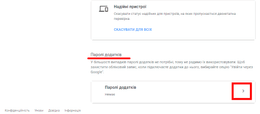Зміни в налаштуванні Gmail для використання в Сонаті
- Опубліковано
Увага! з 30 травня 2022 року Google припинив підтримку сторонніх додатків і пристроїв, де потрібно входити в обліковий запис Google лише за допомогою імені користувача й пароля. Тому налаштування скриньки зроблені до цього часу не працюватимуть у Сонаті і при перевірці пошти програма видаватиме наступну помилку:

Для того щоб її виправити слід зробити наступні налаштування у поштовій скриньці:
Увімкнути доступ за протоколом IMAP
Перейти до налаштувань поштової скриньки можна за посиланням https://mail.google.com/mail/u/0/?shva=1#settings/fwdandpop
Також можна відкрити налаштування вручну:
- Натисніть кнопку налаштувань у вигляді шестерні у правому верхньому куті сторінки.
- Оберіть пункт меню “Налаштування”:
Налаштування скриньки:
- Натисніть зверху посилання “Пересилання та POP/IMAP”.
- У розділі “Доступ IMAP” поставте відмітку біля пункту “Увімкнути IMAP”.
- Натисніть кнопку “Зберегти зміни”.
Увімкнути двохетапну перевірку доступу до поштової скриньки і створити пароль для Сонати
- Праворуч угорі натисніть кнопку Аккаунт Google і натисніть кнопку “Керувати обліковим записом Google”:
- Перейдіть до розділу “Безпека” налаштувань облікового запису:
- У полі “Як ви входите в обліковий запис Google” оберіть пункт “Двохетапна перевірка”:
- Натисніть кнопку “Почати”:
- Щоб продовжити, наберіть поточний пароль до поштової скриньки.
- Вкажіть номер Вашого телефону та метод отримання коду від Google і натисніть кнопку “Надіслати”:
- У наступному віконці наберіть код с СМС який надійде на вказаний номер телефону і натисніть кнопку “Далі”:
- Увімкніть двохетапну перевірку.
- Поверніться до розділу “Безпека” налаштувань облікового запису натисканням на стрілочку:
- Далі зайдіть в пункт “Двохетапна перевірка”
- Вкажіть пароль до поштової скриньки для продовження.
- У самому низу розділу оберіть пункт “Паролі додатків”:
- На наступній сторінці “Паролі додатків” оберіть у полях “Виберіть додаток” значення “пошта”, а у полі “виберіть пристрій” значення “комп’ютер Windows” і натисніть кнопку “Згенерувати”:
- Виділіть мишкою пароль який згенерує Google, скопіюйте його і натисніть кнопку “Готово”:
- Після цього відкрийте Сонату і перейдіть до налаштувань профілю у розділ “Поштові налаштування”, натисніть кнопку “Редагувати поточний акаунт” і вставте скопійований пароль:
- Перевірка поштової скриньки має показати успішний результат.