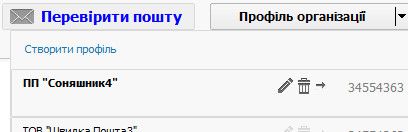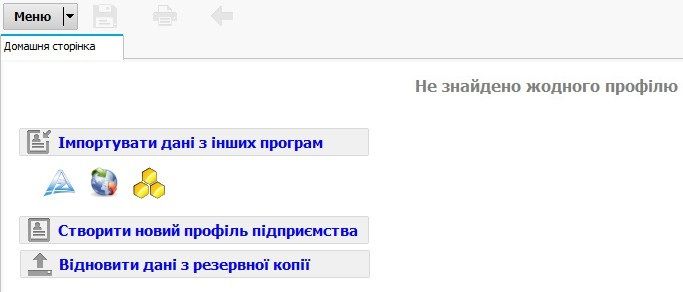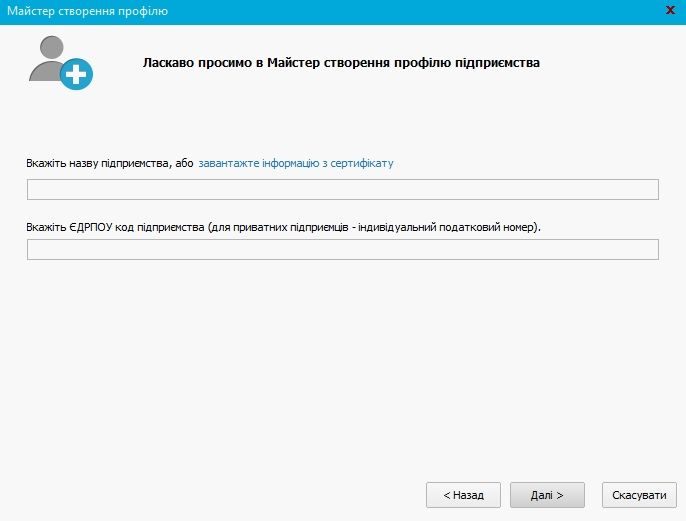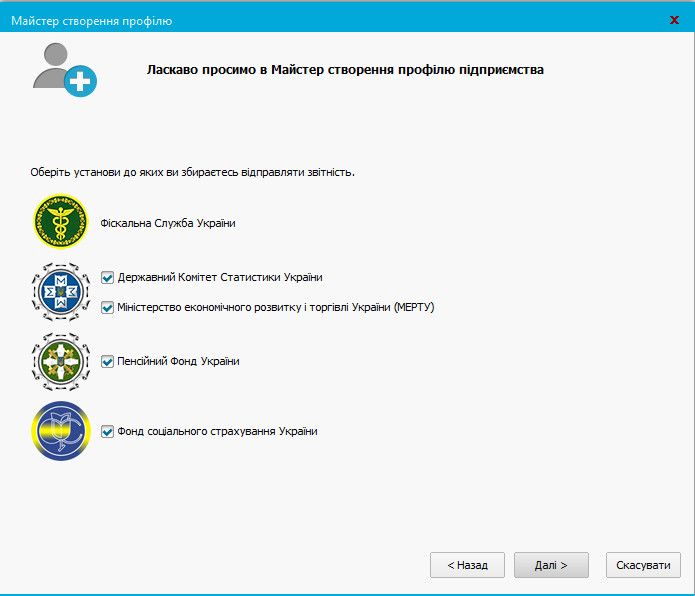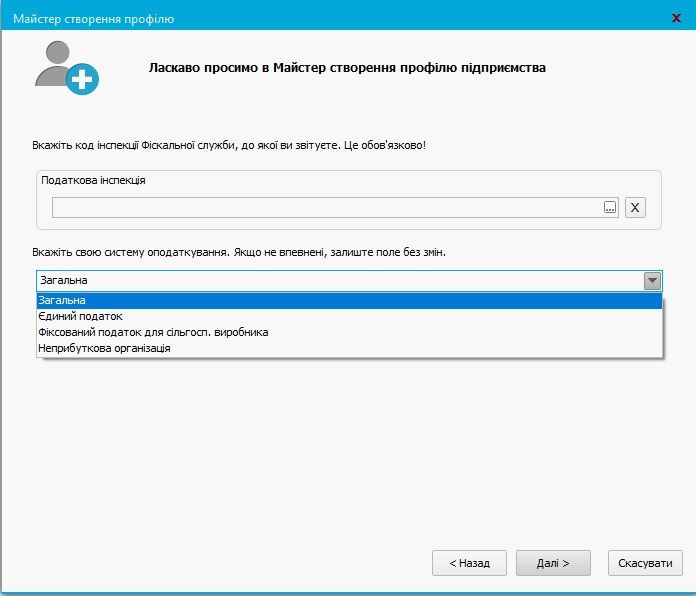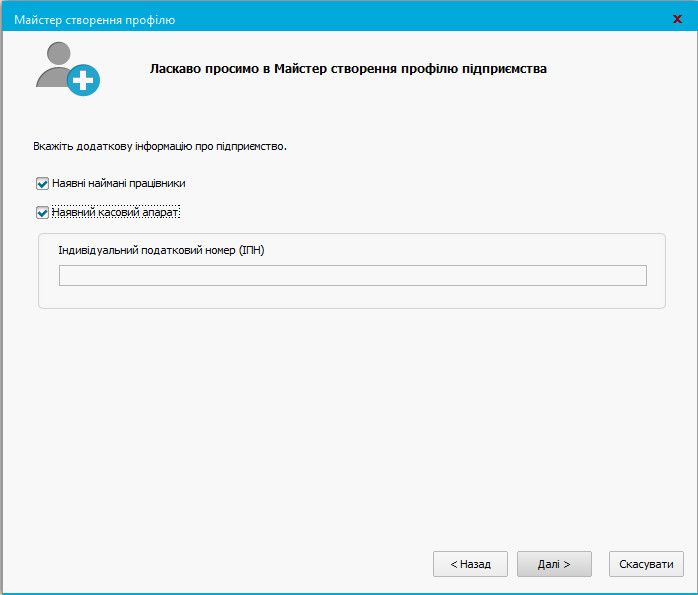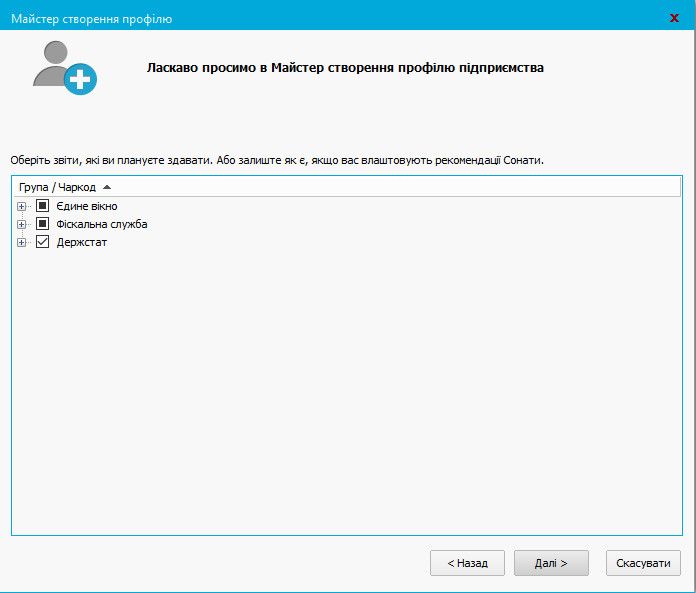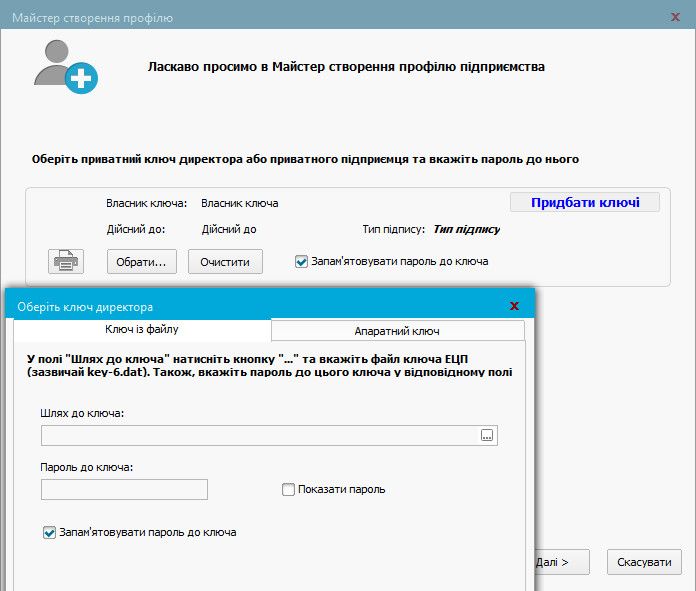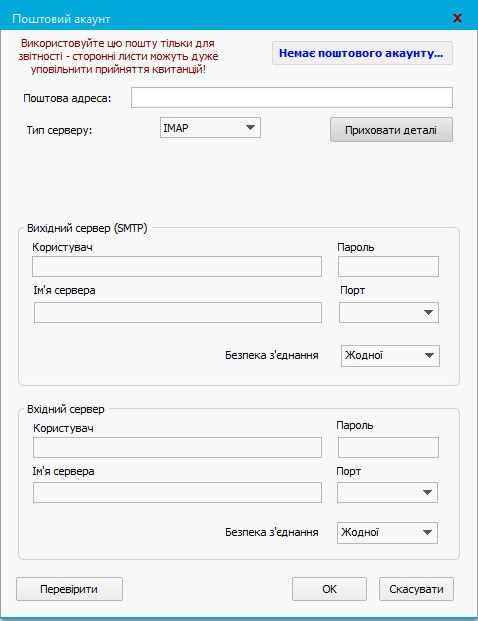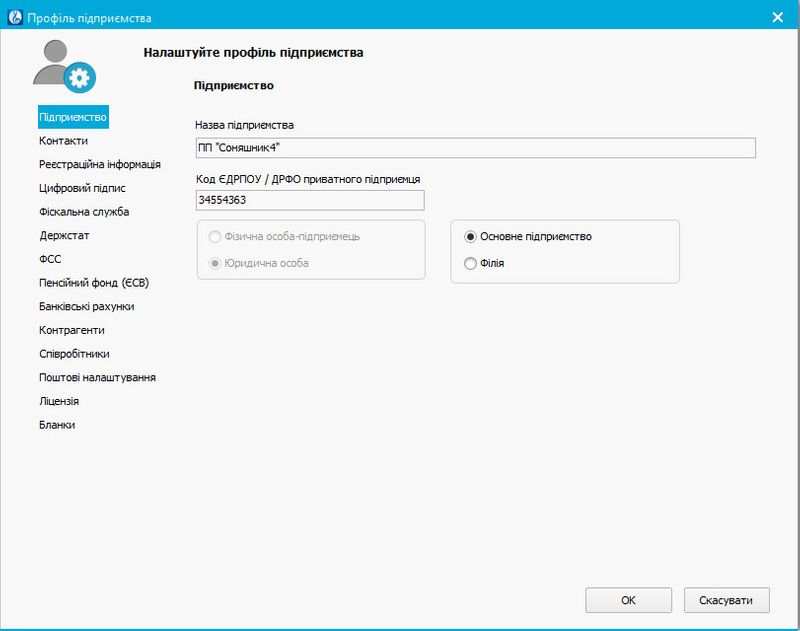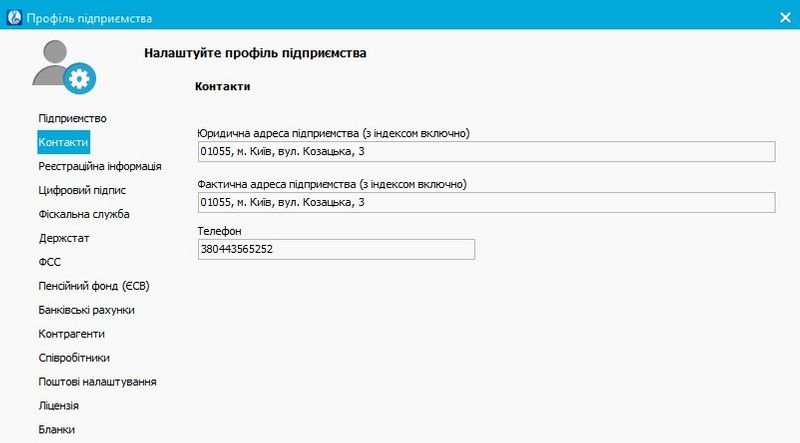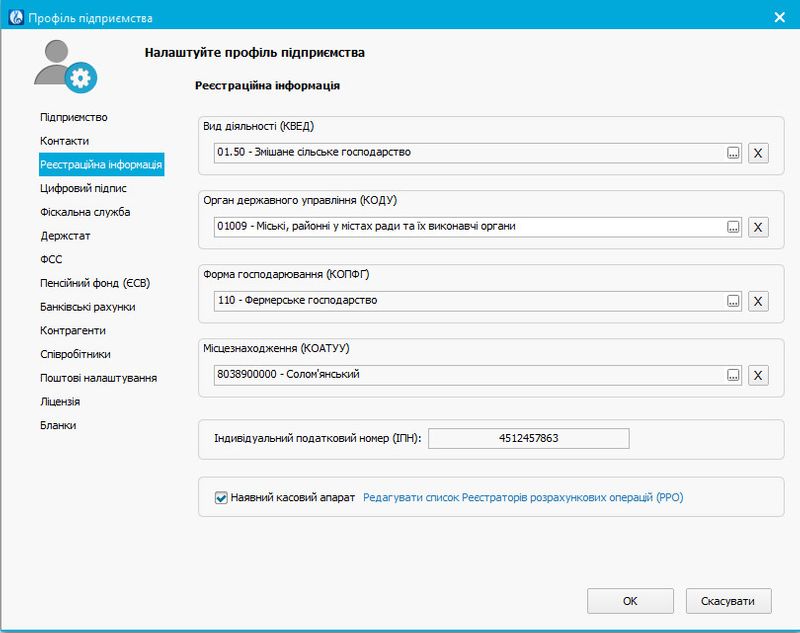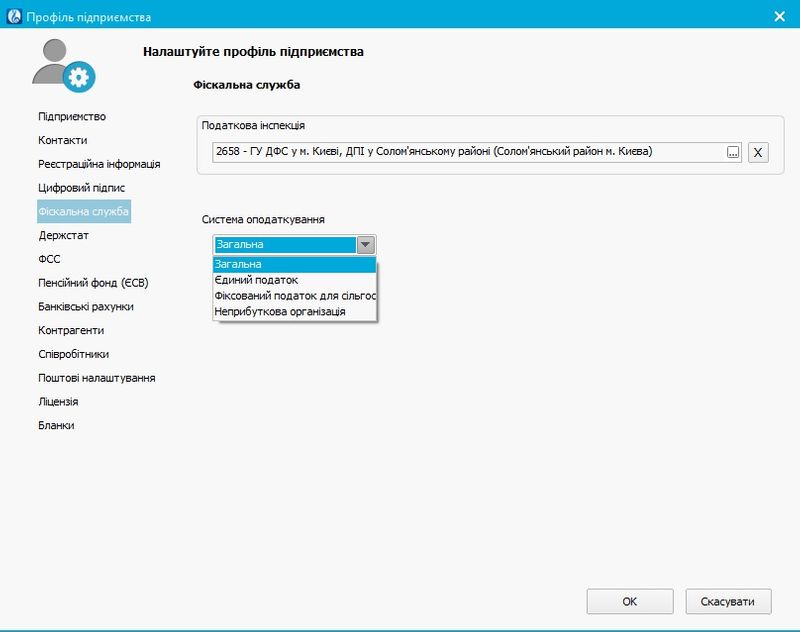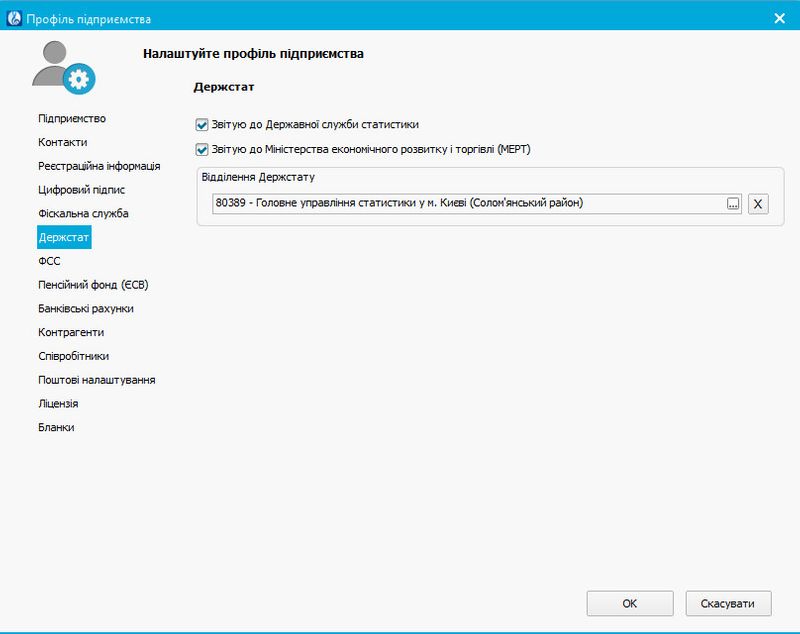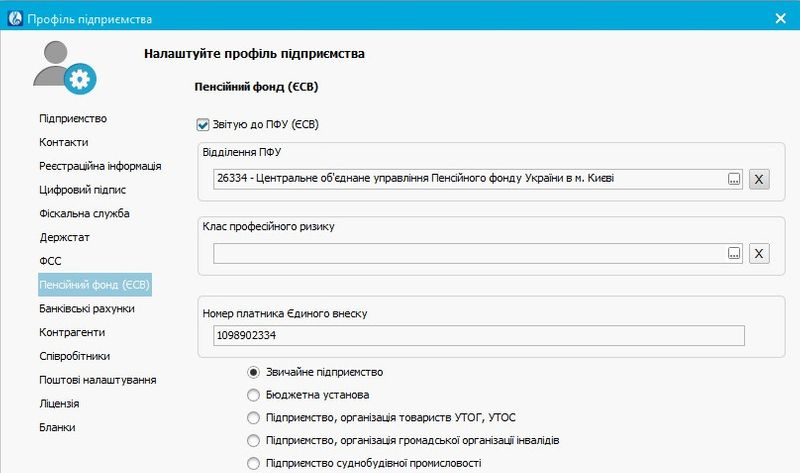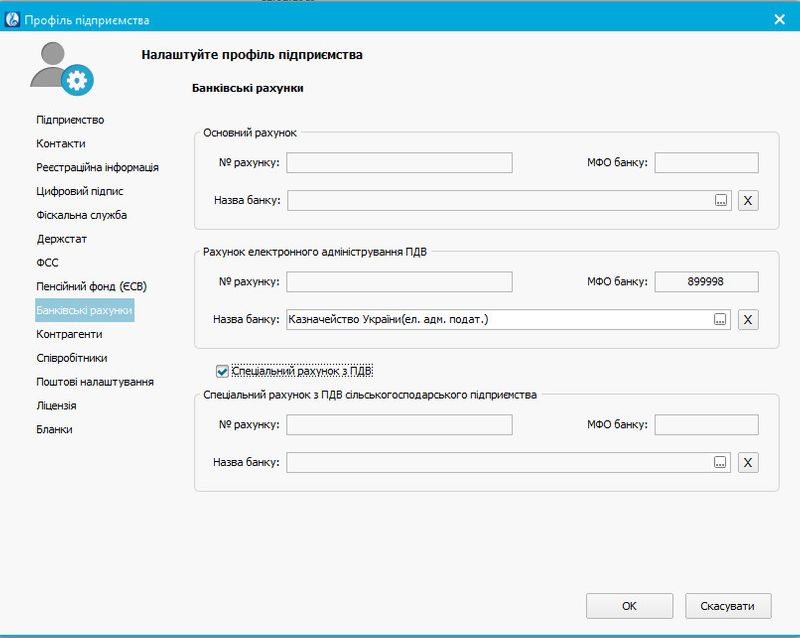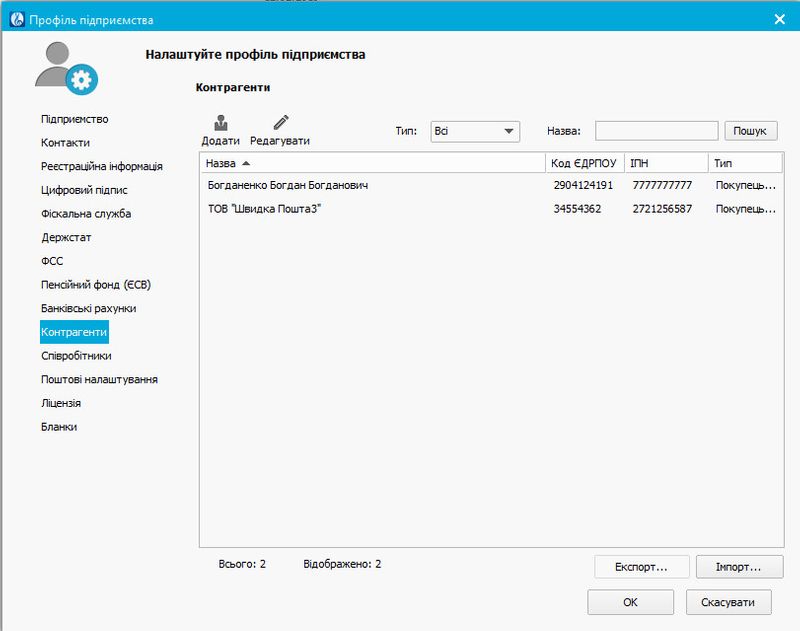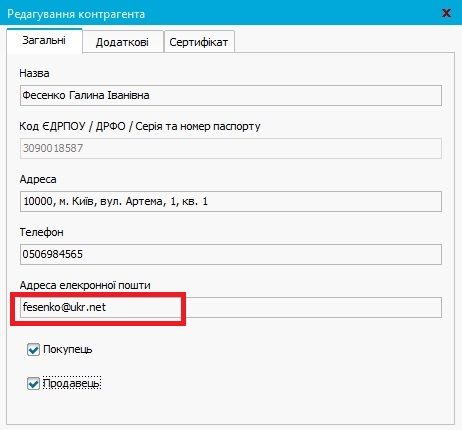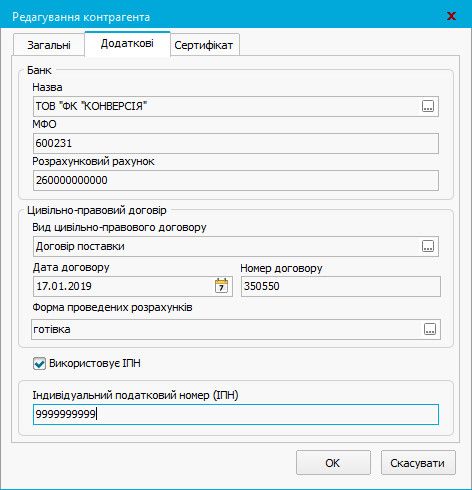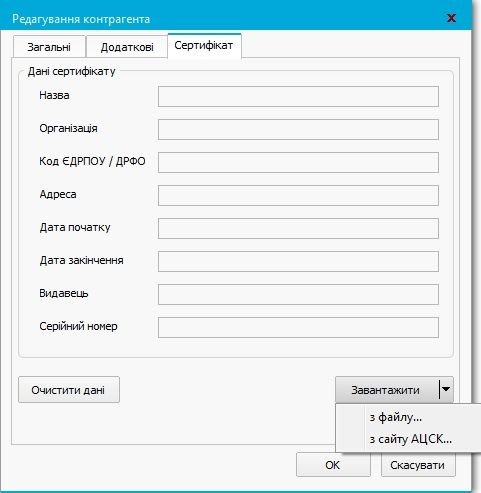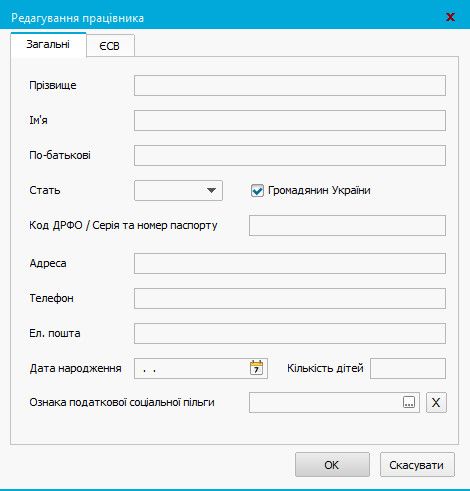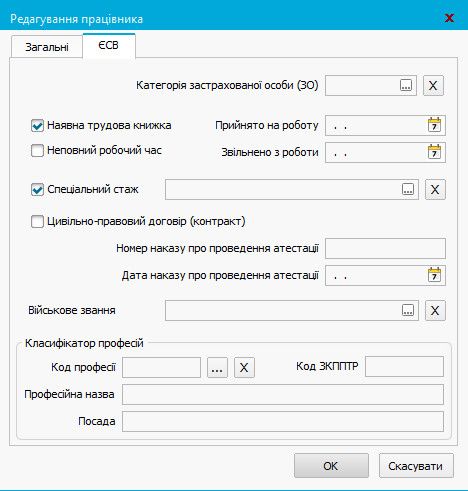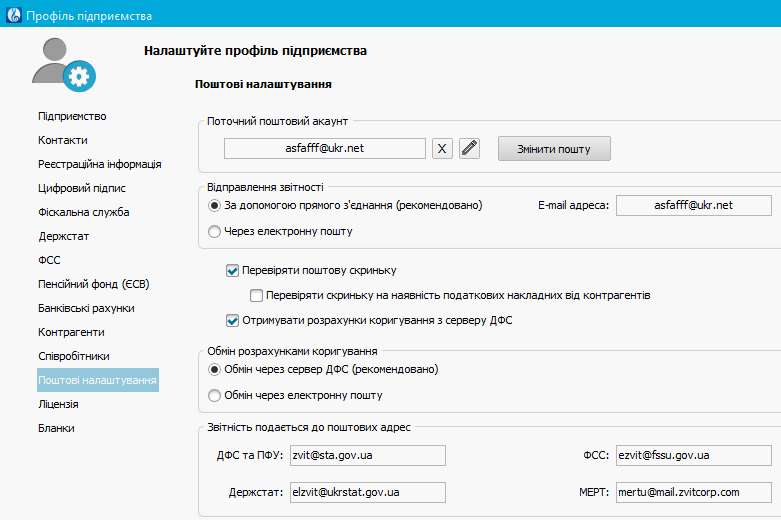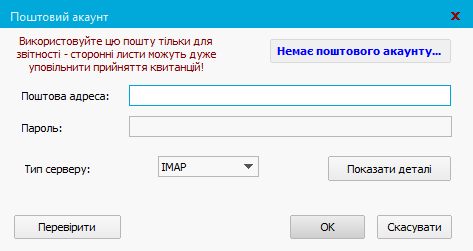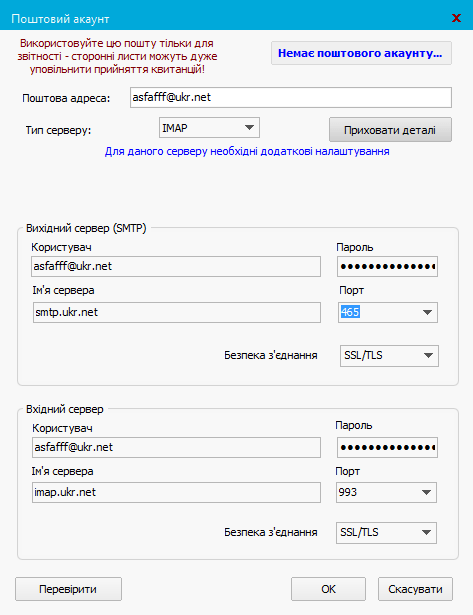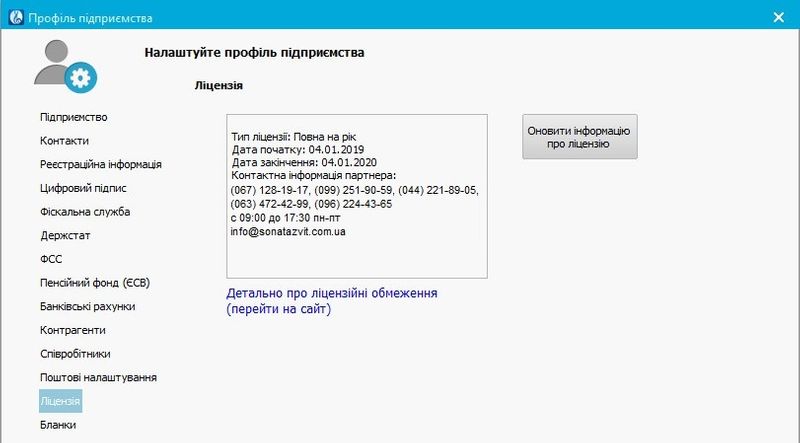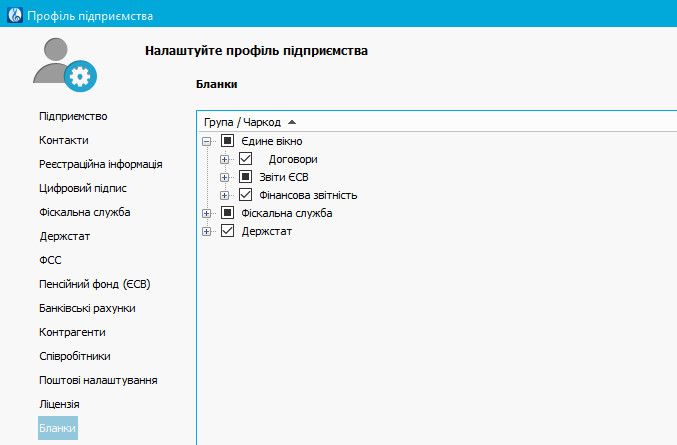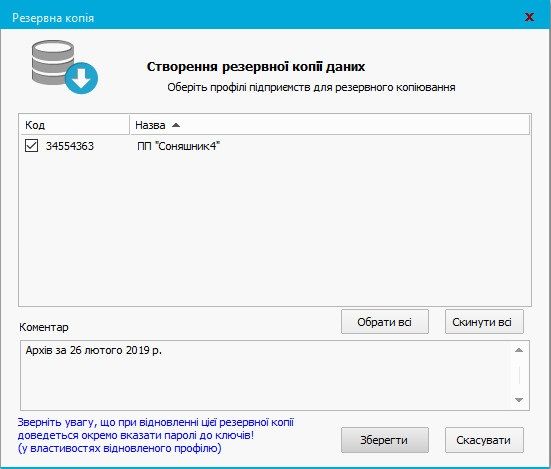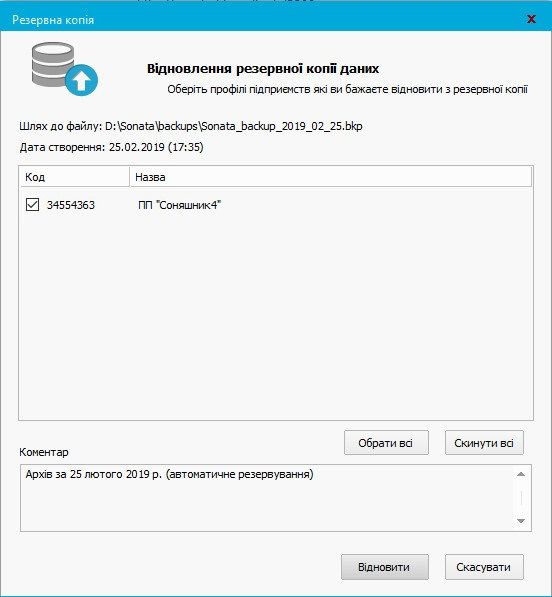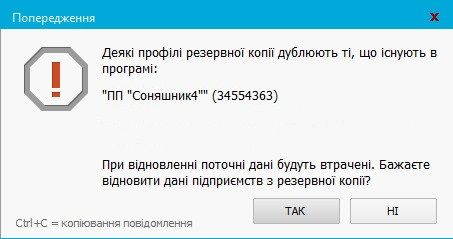У правому верхньому куті Сонати знаходиться кнопка "Профіль організації", яка активує вікно управління профілем підприємства.
Це вікно містить посилання "Створити профіль", що відкриває майстер створення профілю, а також список наявних профілів і поле фільтру (якщо кількість підприємств досить велика), призначеного для швидкого пошуку потрібного профілю.
Щоб активувати необхідний профіль і розпочати роботу з ним, треба просто
натиснути на нього мишкою. Напроти активного профілю відображаються
кнопки його редагування, видалення та перенесення до іншої папки. Якщо
профіль був налаштований не до кінця або з помилками, то після його
активації на кнопці "Профіль організації" показується знак
попередження

Редагування профілю надає можливість змінити всі його параметри, крім коду ЄДРПОУ.
Видалення профілю призводить до фізичного знищення бази даних цього профілю. Після цього ви вже не зможете отримати доступ до всіх його звітів, квитанцій, податкових накладних тощо.
Перенесення профілю - це зміна фактичного місця розташування файлу бази даних профілю. Така функція може бути корисною для створення "мережевого" профілю, або якщо ви хочете тримати всі дані при собі (наприклад, на флешці). Зверніть увагу! У останньому випадку вам треба регулярно робити резервні копії, тому що будь-яка несправність змінного носія може призвести до втрати всіх даних профілю.
Створення профілю
Після першого запуску програма запропонує вам створити новий профіль або імпортувати його з інших програм електронної звітності, якщо ви раніше ними користувались.
Для самостійного створення профілю натисніть посилання "Створити новий профіль підприємства". З'явиться вікно майстра, який запропонує вам два варіанти: створити новий профіль або додати наявний. Другий варіант призначений для ручного імпорту профілю з db-файлів, створених іншими копіями Сонати. Його можна використовувати для налаштування роботи з одним профілем підприємства на різних комп'ютерах.
Отже, обираємо варіант "Створити новий" і натискаємо кнопку "Далі". У наступному вікні програма запропонує ввести назву та код ЄДРПОУ (або ІПН) вашого підприємства.
Для зручності це можна зробити автоматично, натиснувши посилання "завантажте інформацію з сертифікату". Вам потрібно буде тільки знайти на комп'ютері файл електронного сертифікату вашого підприємства.
Після створення підприємства його код ЄДРПОУ змінити буде неможливо.
Далі ви отримаєте можливість обрати установи, до яких будете звітувати: Податкова служба, Держстат, ПФУ. Для зручності рекомендується обрати одразу всі варіанти.
Наступні вікна майстра призначені для налаштування параметрів звітування до обраних у попередньому вікні державних установ.
Оберіть відділення Податкової служби, в якому зареєстроване ваше підприємство (спочатку вкажіть свій регіон, а потім – місцеву інспекцію чи управління), та додаткові параметри.
Вкажіть додаткову інформацію.
Далі за потреби вкажіть відділення Держстату та Пенсійного фонду, а потім реєстраційну інформацію вашого підприємства: КОПФГ, КОАТУУ, КОДУ та КВЕД.
Також Соната запропонує вам налаштувати список звітів, які у подальшому будуть показуватися в переліку звітів, а також у нагадуваннях календаря.
У наступному вікні вкажіть сертифікати, які необхідно використовувати при підписанні звітності.
Зверніть увагу, що для підпису деяких податкових документів знадобляться як мінімум два ключі: директора (або печатки підприємства) та бухгалтера. В інших випадках достатньо одного.
Після натиснення кнопки "Далі" з'явиться вікно налаштувань підпису. Натисніть кнопку "Обрати", потім вкажіть файл ключа і пароль до нього. Ці дані надаються центром сертифікації ключів і заповнюються для кожного обраного вище електронного підпису.
Якщо ви встановлюєте ключі від АЦСК "Україна", то Соната запропонує також вказати окремий ключ шифрування. Останнім етапом налаштування профілю підприємства є встановлення параметрів електронної пошти. Тут треба вказати адресу вашої електронної скриньки та пароль доступу, інші параметри заповнюються автоматично для більшості сервісів електронної пошти.
Зверніть увагу, що ця електронна скринька буде використовуватись для отримання квитанцій та повідомлень від контролюючих органів, а також для зворотного зв'язку з технічною підтримкою програми Соната, отже вона повинна бути наявною і коректно налаштованою. Упевнитися в цьому можна за допомогою кнопки "Перевірити".
Редагування профілю
Підприємство
Всі дані профілю, крім коду ЄДРПОУ (або ДРФО), можна змінити після
створення профілю. Для цього треба натиснути кнопку "Профіль
організації" у правому верхньому куті, а потім кнопку редагування
профілю
 .
.
У вікні, що відкрилося, на сторінці "Підприємство" можна змінити назву вашого підприємства.
Параметр "фізична" або "юридична особа" встановлюється автоматично з огляду на формат коду ЄДРПОУ/ДРФО.
Контакти
На сторінці "Контакти" ви можете вказати адресу підприємства (юридичну та фактичну) і телефон.
Поштовий індекс рекомендується вказувати як в загальному полі адреси, так і в полі "Поштовий індекс" (там треба вказати індекс юридичної адреси, якщо вони відрізняються).
Ці дані використовуються у деяких формах звітності, тож вони рекомендовані для заповнення.
Реєстраційна інформація
На сторінці "Реєстраційна інформація" слід вказати наступну інформацію:
- Код КОАТУУ - класифікатор об'єктів адміністративно-територіального устрою України;
- КОПФГ - класифікатор організаційно-правових форм господарювання;
- КОДУ - класифікатор органів державного управління;
- КВЕД - класифікатор видів економічної діяльності;
- Наявність чи відсутність касового апарату. За наявності треба внести дані про модель та фіскальний номер;
- Використовується у звітності ІПН чи ні. За умовою використання треба вказати індивідуальний податковий номер платника податків.
Ці дані є обов'язковими для багатьох форм Статистичної та Податкової звітності, тож вони повинні бути заповнені відповідно до реєстраційних документів підприємства.
Цифровий підпис
На сторінці "Цифровий підпис" розміщується інформація щодо електронно-цифрових підписів (ЕЦП), якими ви будете користуватись для подачі звітності.
ЕЦП представляє собою зашифрований файл ключа (Key-6.dat або *.ZS2) з паролем до нього та відповідний сертифікат (або два сертифікати) з розширенням .cer. Вони надаються центрами сертифікації ключів зазвичай на змінних носіях (дисках, флешках). У разі необхідності сертифікат можна завантажити з сайту відповідного центру сертифікації. Спочатку треба встановити галки до відповідних типів ключів. Якщо Ви не використовуєте якийсь тип підпису, то не ставте для нього відмітку.
Потім для кожного обраного підпису натисніть кнопку "Обрати" та вкажіть відповідний файл ключа. Важливо не переплутати ключі різних типів підпису, що мають однакову назву. Для кожного підпису також вкажіть пароль до ключа. Кнопка "Очистити" стирає дані ключа та пароля.
Якщо вказано вірний ключ та пароль і немає проблем з сертифікатами, то ліворуч від ключа з'явиться знак центру сертифікації, а у полі "Власник/Сертифікат" - відповідна інформація.
Підпис працівника використовується, якщо є необхідність підписувати документи четвертим ключем - другий бухгалтер або інший працівник.
Податкова служба
На сторінці "Податкова служба" розміщується інформація щодо реєстрації підприємства у підрозділі Державної Податкової Служби.
Районну інспекцію краще обирати за кодом, а не назвою, оскільки трапляються різні підрозділи з однаковими або схожими назвами.
Тут можна також вказати свою систему оподаткування. Якщо ви знаходитесь на спрощеній системі оподаткування та є платником Єдиного податку, Соната також запропонує вказати групу та ставку податку. Ці дані впливають тільки на Календар.
Держстат
На сторінці "Держстат" розміщується інформація щодо реєстрації підприємства у підрозділі Державної Служби Статистики.
Тут треба тільки обрати відповідне управління.
Пенсійний фонд(ЄСВ)
На сторінці "Пенсійний фонд(ЄСВ)" розміщується інформація щодо реєстрації підприємства у підрозділі Пенсійного Фонду України.
Тут треба вказати своє відділення ПФУ і реєстраційний код.
Банківські рахунки
Сторінка "Банківські рахунки" містить відомості щодо банківських реквізитів вашого підприємства для основного рахунку, рахунку електронного адміністрування ПДВ, а також спеціального рахунку: назви банку, його МФО та номеру вашого розрахункового рахунку. Банк можна обрати кнопкою "...", при цьому автоматично запишеться відповідний код МФО.
Контрагенти
На сторінці "Контрагенти" можна додавати, видаляти та редагувати контрагентів вашого підприємства.
Вікно також містить фільтр, в якому для пошуку можна вказати назву, код ЄДРПОУ або ІПН.
Кнопка "Експорт..." дозволяє експортувати список контрагентів у файл формату CSV. Відповідно за допомогою кнопки "Імпорт..." цей файл можна завантажити, при цьому нові контрагенти з файлу додадуться до вже наявних у довіднику. Таким чином можна виконати перенос та копіювання довідника між різними профілями.
Вікно додавання/редагування контрагента містить дві вкладки із загальними та додатковими параметрами. Загальні параметри містять наступні елементи: назва контрагента, його код ЄДРПОУ або ДРФО, адреса, телефон та електронна адреса. Останній параметр використовується для обміну податковими накладними між контрагентами, тож він досить важливий. Також для зручності можна відмітити тип контрагента: покупець або продавець. Можна вказати також обидва типи для контрагентів, які є одночасно споживачами та постачальниками. Цей параметр буде використовуватись в деяких звітах для швидкого вибору контрагентів.
Додаткові параметри містять параметри банку контрагента, дані щодо договору ЦПХ та індивідуальний податковий номер.
Зверніть увагу: якщо контрагент не є платником ПДВ (умовний ІПН = 100000000000), то галку "Використовує ІПН" все-одно треба встановити. При цьому вказувати ЄДРПОУ теж обов'язково - оберіть такий, що не може збігтися з кодами інших контрагентів, наприклад "00000000".
Сторінка сертифікату містить дані про електронний сертифікат цифрового підпису підприємства (особи). Ці дані можна завантажити з файлу сертифікату або автоматично з сайту АЦСК контрагента (якщо заповнено поле ЄДРПОУ на загальній сторінці).
Працівники
Ця сторінка призначена для управління даними працівників підприємства, дані яких будуть використовуватись у звітності.
Вікно працівників схоже за виглядом та функціональністю з вікном контрагентів.
Якщо ви плануєте заповнювати цю таблицю, тоді, перш за все, відмітьте галкою ознаку "Наявні наймані працівники".
Вікно додавання/редагування працівників містить дві вкладки із загальними параметрами та даними ЄСВ. Загальні параметри містять наступні елементи: прізвище, ім'я та по-батькові працівника, стать, код ДРФО (або серія паспорту) та наявність громадянства України, контактні дані, дата народження кількість дітей, ознака податкової соцпільги.
Вкладка даних ЄСВ містить інформацію щодо категорії застрахованої особи, наявності трудової книжки, дати приймання на роботу та звільнення, наявності спеціального стажу та цивільно-правового договору, військового звання та класифікатору професій.
Поштові налаштування
Сторінка поштових налаштувань дозволяє створювати, редагувати, видаляти та обирати електронну поштову адресу, яка буде використовуватись підприємством для надсилання звітів та отримання квитанцій. Також тут вказані адреси серверів державних установ приймання звітності.
В Сонаті існує можливість пришвидшити прийняття пошти з обмеженням деяких функцій програми. Ці налаштування доступні у параметрах профілю на сторінці пошти:
- Якщо вам взагалі не потрібен обмін податковими накладними між контрагентами і ви користуєтесь Сонатою тільки для подання звітності, тоді зніміть галку "Перевіряти скриньку на наявність..." та збережіть профіль. При цьому Соната буде перевіряти листи тільки з адрес ДПС та Держстату, що означатиме найшвидшу обробку кореспонденції (як було у попередніх версіях до 0.10).
П.С. Надсилання накладних залишиться доступним.
Обрана електронна поштова адреса повинна використовуватись виключно для звітності – сторонні листи можуть значною мірою уповільнити прийняття квитанцій.
При натисненні на кнопку з написом "Встановити пошту" з'являється список налаштованих скриньок та пункти меню, що дозволяють створити, редагувати або видалити поточну адресу.
При додаванні чи редагуванні адреси спочатку заповнюються основні параметри пошти: адреса та пароль, а також обирається тип приймання листів. За замовчуванням стоїть "IMAP".
При цьому, якщо ваш поштовий сервер є серед списку налаштованих, то всі інші параметри визначаються автоматично. У цьому випадку достатньо тільки перевірити коректність налаштувань кнопкою "Перевірити", та зберегти пошту кнопкою "ОК".
Якщо ваш поштовий сервер не налаштовується автоматично, тоді вам потрібно натиснути кнопку "Показати деталі" та налаштувати додаткові параметри скриньки згідно з інструкціями вашого серверу (їх зазвичай можна знайти у розділі допомоги на інтернет-сторінці поштового серверу). Після налаштування також треба натиснути кнопку "Перевірити".
Для деяких серверів потрібні додаткові налаштування у веб-інтерфейсі – Додаткові поштові налаштування
Список поштових серверів, для яких Соната має автоматичні налаштування:
- 3g.ua
- bigmir.net
- email.ua
- gala.net
- gmail.com
- i.ua
- meta.ua
- ua.fm
- ukr.net
- ukrpost.ua
- voliacable.com
- yahoo.com
Ліцензія
Сторінка "Ліцензія" має інформацію щодо наявності, типу та дати закінчення ліцензії для поточного підприємства. Ліцензійні права перевіряються автоматично для всіх профілів під час завантаження програми. При необхідності можна також скористатися кнопкою "Перевірити" для оперативного отримання інформації про ліцензію (якщо автоматична перевірка не була успішною за якихось причин).
Бланки
Тут ви можете налаштувати перелік звітів, які будете використовувати у процесі роботи з Сонатою.
Це може пришвидшити вибір потрібного бланку під час створення документу. Також слід зазначити, що в нагадуваннях календаря будуть показуватися строки подачі тільки для обраних у цьому вікні звітів.
Ви можете не обирати бланки самостійно, а використовувати запропонований перелік звітів, що формується на основі інформації, зазначеної у профілі.
Резервне копіювання
Для збереження даних чи переносу їх на інший комп'ютер, ви можете створювати резервну копію своїх профілів та відновлювати її.
Створена резервна копія дає можливість відновлювати інформацію про профіль та звіти при втраті оригіналу або повторному встановленні операційної системи.
Для копії вам потрібно зайти до "Меню", та обрати пункт "Резервна копія" - "Створити".
Після цього оберіть, які саме профілі ви хочете включити до резервної копії. У полі "Коментар" автоматично проставляється дата створення архіву, але його можна заповнити і чимось іншим. Після натиснення кнопки "Зберегти" буде створено архів даних у форматі .bkp.
Для відновлення даних необхідно зайти до "Меню", та обрати пункт "Резервна копія" - "Відновити". Оберіть потрібний Вам архів формату .bkp. При цьому вам надається можливість обрати, інформацію про які саме підприємства слід відновити.
Якщо ви відновите профіль, який вже існує в Сонаті, всі його дані будуть замінені на ті, що містяться в архіві.
Про цю операцію програма попереджає сповіщенням: