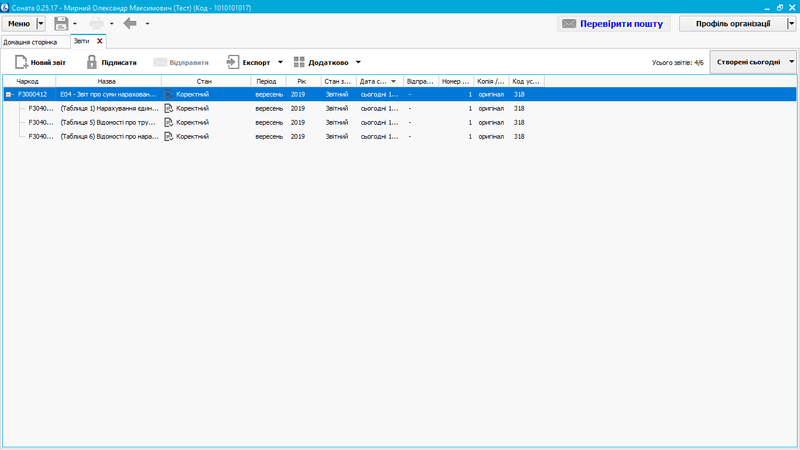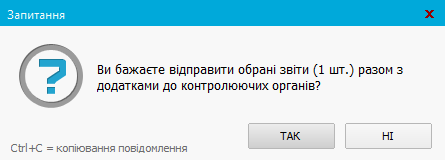Огляд
Загальний процес по заповненню та поданню Звіту про суми нарахованої заробітної плати (доходу, грошового забезпечення, допомоги, надбавки, компенсації) застрахованих осіб та суми нарахованого єдиного внеску (далі Звіт ЄСВ) у програмі “Соната” можна визначити наступними етапами:
- Створення у програмі звіту, який буде подаватися у електронному вигляді.
- Заповнення звіту необхідними даними та збереження його до переліку звітів програми.
- Підписання сформованого звіту за допомогою ЕЦП/КЕП.
- Відправлення підписаного звіту до ДПС.
- Отримання з ДПС квитанцій до надісланих звітів.
Створення Звіту ЄСВ
Для створення в програмі нового звіту заходимо в Меню -> Створити -> Новий звіт. Після цього відкривається вікно створення звіту Вибір бланку (Малюнок 1.1). В даному вікні зверху необхідно обрати звітний рік (до прикладу - 2019) та період (в нашому випадку - вересень 2019), а також стан звіту - Звітний / Початковий. В лівій частині вікна знаходиться список доступних розділів звітності (Єдине вікно, Податкова служба, ФСС, ін.). Подвійним кліком розкриваємо розділ Єдине вікно. Після цього даний розділ розгортається на підрозділи. Знаходимо підрозділ ЄСВ і вибираємо його.
Праворуч відображаються назви звітів, що стосуються обраного нами розділу (підрозділу) та звітного періоду. Вибираємо звіт Е04-Звіт про суми нарахованої заробітної плати і суму нарахованого єдиного податку шляхом проставлення галки ☑ в колонці Чаркод. При цьому автоматично проставляються галки в Таблиці 1 і Таблиці 2 (звіт розроблено в “пакетному” форматі, тому титульний лист “Е04” є основним документом, а таблиці додатками до нього). За потреби можемо вказати інші таблиці звіту, наприклад Таблицю 5. Після натискання кнопки ОК в правій нижній частині вікно Вибір бланку закривається і відкривається вибрані нами таблиці, титульний бланк Звіту ЄСВ, які ми можемо в зручному режимі заповнювати.
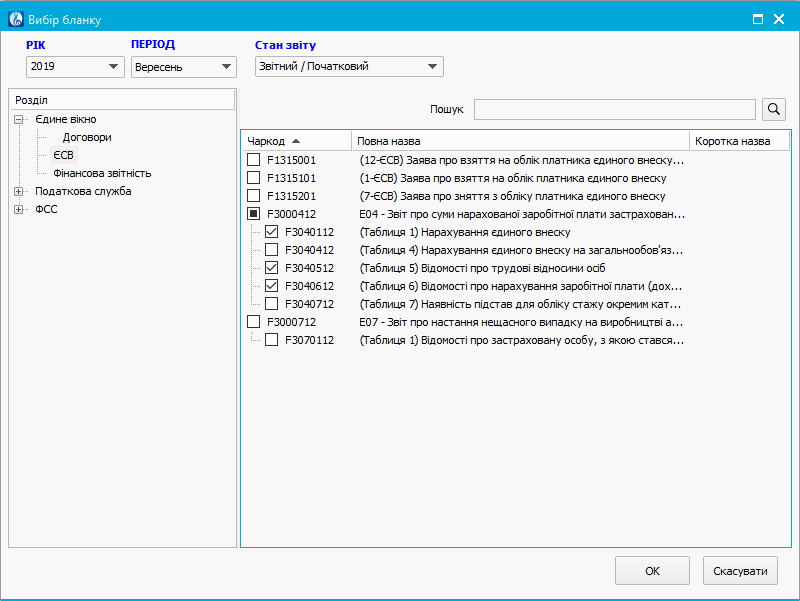 Малюнок 1.1 Вікно створення звіту
Малюнок 1.1 Вікно створення звіту
Заповнення звіту необхідними даними та збереження його в переліку звітів програми
Заповнення таблиці 6
Спочатку заповнюються таблиці з даними про суми нарахованого доходу у розрізі кожної застрахованої особи. Почнемо з Таблиці 6. Заповнення можна здійснити декількома способами:
- заповнення з файлу - імпорт даних щодо співробітника з інших програм (наприклад з 1С);
- автоматичне заповнення з довідника співробітників поточного профілю Сонати;
- заповнення з довідника вручну - імпорт окремих даних з довідника співробітників;
- ручне занесення даних - записуються дані до таблиці навіть тих співробітників, яких немає у довіднику підприємства в Сонаті.
У першому та другому варіантах Соната автоматично заповнює більшість полів таблиці. Залишається вказати тільки суми нарахованої заробітної плати. У третьому і четвертому варіантах потрібно вручну вказувати значення граф з 10 по 19.
Припустимо, що у звітному періоді вересень 2019 р. в нас працювало три працівники. Довідники співробітників у програмі заповнені. Нарахування заробітної плати в бухгалтерській програмі не ведеться. Вихідні дані:
- в усіх працівників оклад - 4173,00 грн.;
- Іваненко Іван Іванович - прийнятий 01.09.2019 р.
- Щаслива Світлана Іванівна звільнена 10.09.2019 р.
- Петренко Петро Петрович відпрацював повний місяць.
Отже для заповнення скористаємося другим способом а саме, автоматичним заповненням з довідника співробітників з поточного профілю Сонати. Для цього знаходимо у верхній правій частині програми кнопку Додатково тиснемо її і в переліку функцій, які відкрилися вибираємо Імпорт з довідника співробітників. Після цього з'являється вікно з інформаційним повідомленням: Імпорт даних може змінити значення заповнених полів звіту. Бажаєте продовжити?, натискаємо - Так. Імпорт здійснено успішно. Усі значення граф 1-16 (які нам необхідні) заповнені. Нам лишається внести суми нарахованої заробітної плати (Для Іваненка І.І. і Петренка П.П. це 4173,00, а для Щасливої С.І. - 1391,00 за сім робочих днів). Отож в графі 17 вручну вводимо навпроти кожного співробітника нараховану заробітну плату. Після цього у верхній лівій частині програми натискаємо Розрахунок. Програма автоматично заповнює графу 18 і графу 21 (Малюнок 2.1). Також перевіряємо коректність звіту, натискаючи кнопку Перевірка коректності. Якщо звіт заповнений вірно, то з'явиться інформаційне повідомлення Звіт заповнений коректно. Якщо будуть знайдені помилки, то в такому випадку виправляємо їх згідно підказок і повідомлень на червоному фоні. Виправивши ще раз перевіряємо звіт.
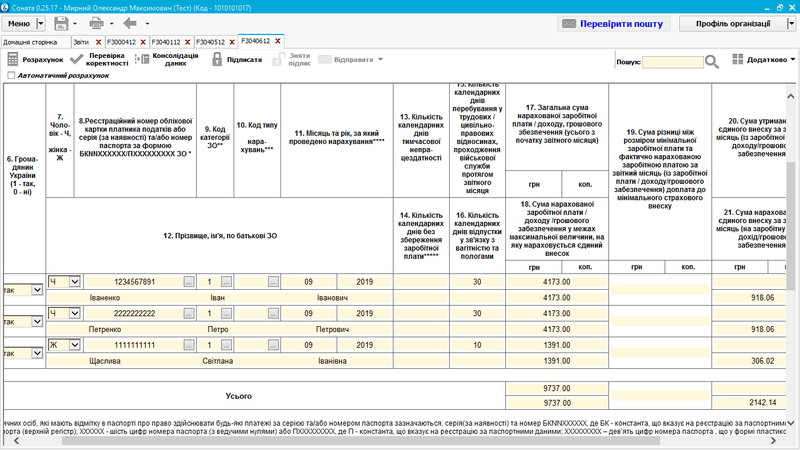 Малюнок 2.1 Заповнення Таблиці 6
Малюнок 2.1 Заповнення Таблиці 6
Заповнення таблиці 5
Оскільки у звітному періоді за який подаємо звіт було прийняття і звільнення працівників, заповнюємо Таблицю 5 - Відомості про трудові відносини осіб (Малюнок 2.2). Аналогічно Таблиці 6 заповнюємо дані з Довідника співробітників. Так як і в Таблиці 6 деякі графи необхідно заповнити вручну, а саме графу 8 - Категорія особи. Вибираємо шляхом натискання значка "-" проти відповідного працівника. Відкривається довідник, вибираємо необхідне значення (в нашому випадку 1- Наймані працівники (з трудовою книжкою)). Крім того у графі 16 необхідно вказати документ підставу про початок, кінець трудових або цивільно-правових відносин, переведення на іншу посаду, роботи та відпусток. Проти відповідного працівника вказуємо наприклад: Наказ № 21 від 30.08.2019 р. (Іваненко І.І.). У разі звільнення необхідно також заповнити графу 17 - Підстава для припинення трудових або цивільно-правових відносин. Тиснемо на значок "-" проти відповідного працівника у відповідній графі і вибираємо з довідника (в нашому випадку - ст.36 п.1 КЗпПУ). Отже Таблиця заповнена. Перевіряємо коректність звіту аналогічно як здійснювали перевірку Таблиці 6.
Заповнення таблиці 1
Отже Таблиці 5 і 6 заповнені, переходимо до Таблиці 1. Натискаємо кнопку Консолідація даних. Відповідні дані з інших таблиць переносяться до Таблиці 1, а саме у відповідні рядки потрапляють дані з Таблиці 6 про загальну суму нарахованої заробітної плати, загальну суму нарахованого єдиного внеску, загальну суму єдиного внеску яка підлягає сплаті, середньооблікову кількість працівників, кількість застрахованих осіб, тощо (Малюнок 2.3).
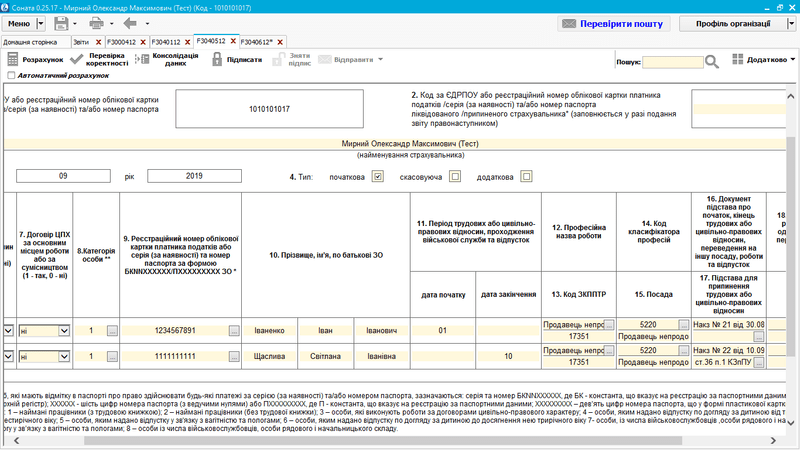 Малюнок 2.2 Заповнення Таблиці 5
Малюнок 2.2 Заповнення Таблиці 5
Заповнення звіту завершене, яле він ще потребує перевірки коректності. Натискаємо на кнопку Перевірка коректності. Якщо десь у тілі звіту знайдеться помилка, то поряд помилковим полем з'явиться підказка щодо цього на червоному фоні. Знайдені помилки необхідно виправити і ще раз перевірити.
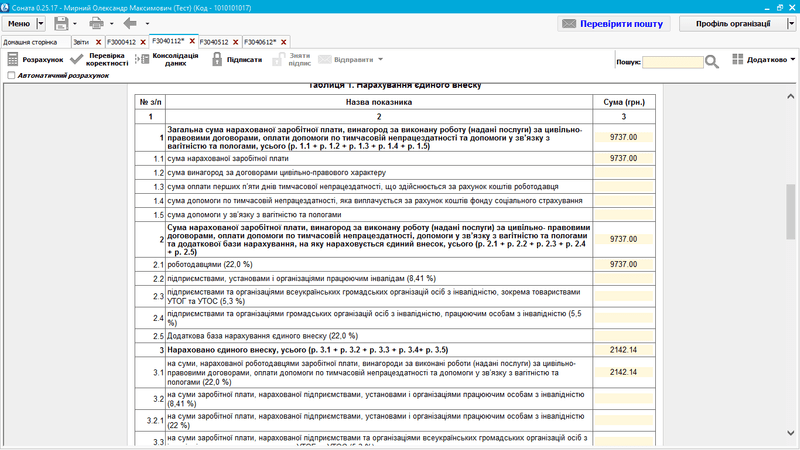 Малюнок 2.3 Заповнення Таблиці 1 - консолідація даних
Малюнок 2.3 Заповнення Таблиці 1 - консолідація даних
Титульний аркуш
Переходимо на титульний аркуш. На титульному аркуші можна самостійно відмітити наявні таблиці або натиснувши кнопку Розрахунок у верхній лівій частині програми. Також перевіряємо коректність як на попередніх етапах (Малюнок 2.4).
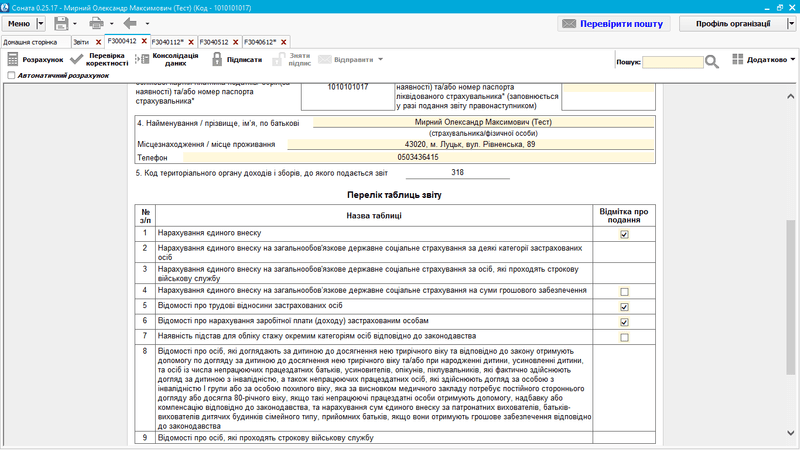 Малюнок 2.4 Заповнення титульного аркуша
Малюнок 2.4 Заповнення титульного аркуша
Збереження пакету
Наступний етап - збереження. У верхній лівій частині програми тиснемо на знак розгортання біля піктограми збереження (у вигляді дискети). Вибираємо Зберегти всі. Усі заповнені звіти збережені. Почергово натискаємо на значок ❌(закрити) кожної таблиці.Таким чином заповнений і коректний звіт потрапляє у перелік створених у програмі документів стає доступним у вкладці Звіти (Малюнок 2.5)****.
Підписання сформованого документу ЕЦП
Заповнений і збережений звіт можемо підписувати декількома способами. У вкладці Звіти знаходимо збережений Звіт ЄСВ, виділяємо Е04-Звіт про суми нарахованої заробітної плати і суму нарахованого єдиного податку і натискаємо у верхній частині програми кнопку Підписати (Малюнок 2.5). Так як Звіт ЄСВ “пакетний”, то підписуються відразу всі таблиці. Також можна підписати документ із вкладки Звіти, виділити його і натиснути правою кнопкою мишки, вибрати пункт контекстного меню Підписати (Малюнок 3.1).
Після підписання звіт неможливо редагувати, проте підпис можна зняти (аналогічно підписанню) вибором кнопки Зняти підпис (у вікні редагування документу) або вибором контекстного меню Зняти підпис (у вкладці Звіти).
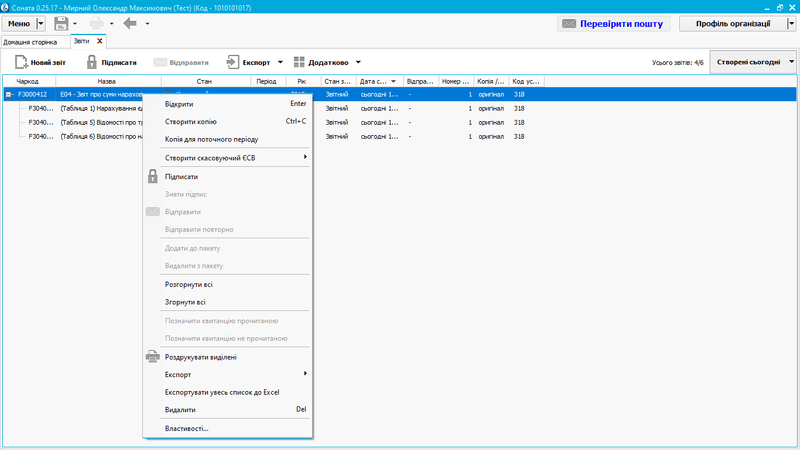 Малюнок 3.1 Підписання звіту через натискання правою кнопкою мишки (контекстне меню)
Малюнок 3.1 Підписання звіту через натискання правою кнопкою мишки (контекстне меню)
Відправлення підписаного звіту до контролюючих органів
Підписаний (захищений) Звіт ЄСВ можна відправити до контролюючого органу кнопкою Відправити у вікні редагування бланку або, вибравши аналогічний пункт контекстного меню при натисненні на документ правою кнопкою мишки у вкладці Звіти. Після натискання кнопки Відправити з'являється вікно з запитанням: Ви бажаєте відправити обрані звіти контролюючих органів?. Натискаємо Так (Малюнок 4.1)Після цього відкривається вікно з інформацією: Звіт успішно відправлено до контролюючих органів.