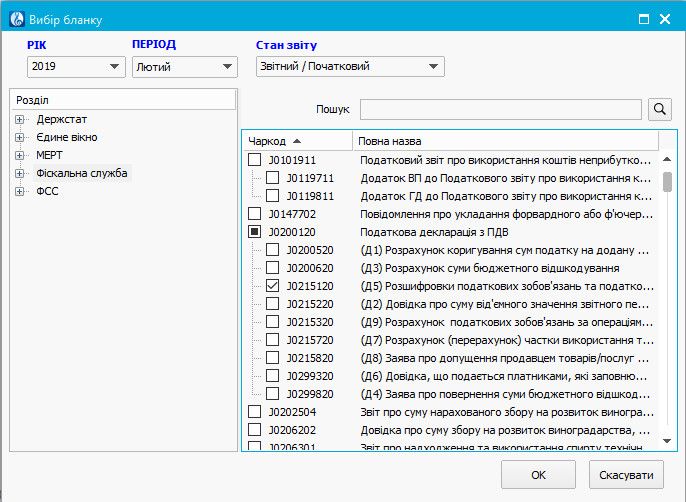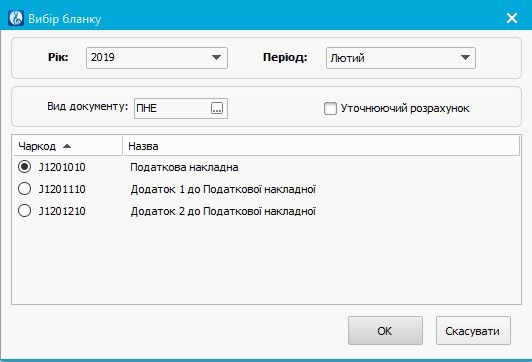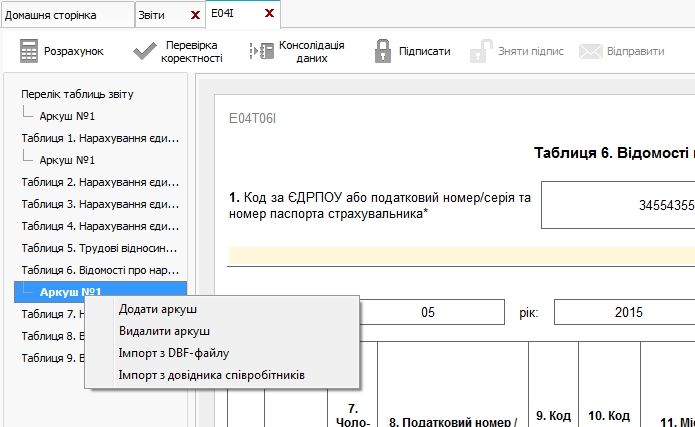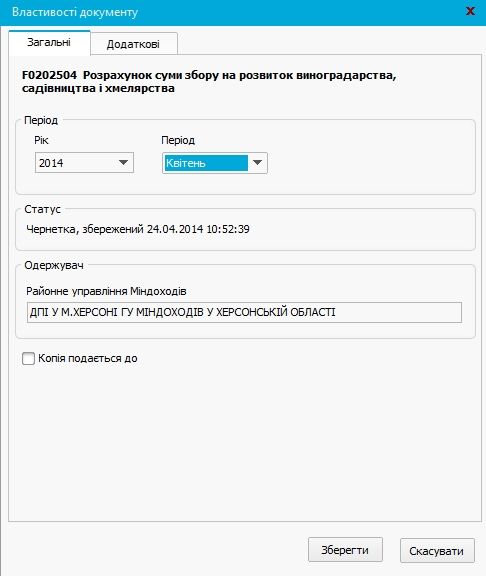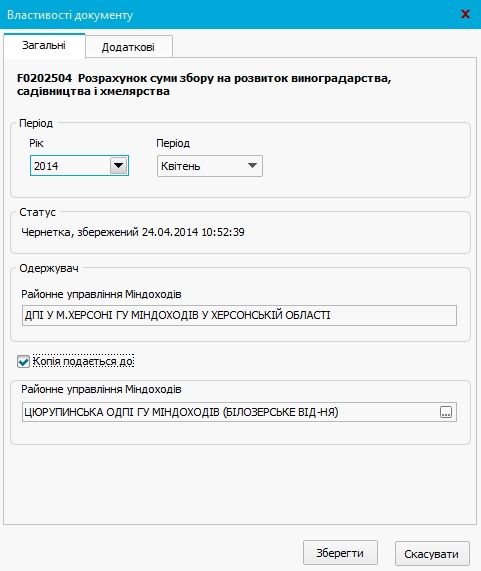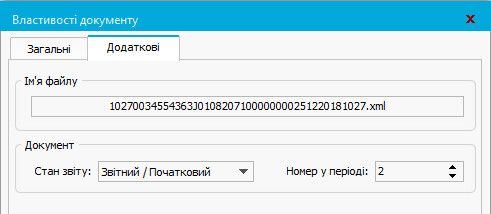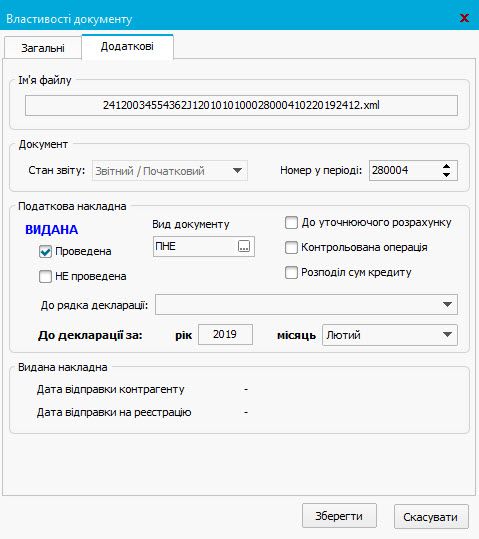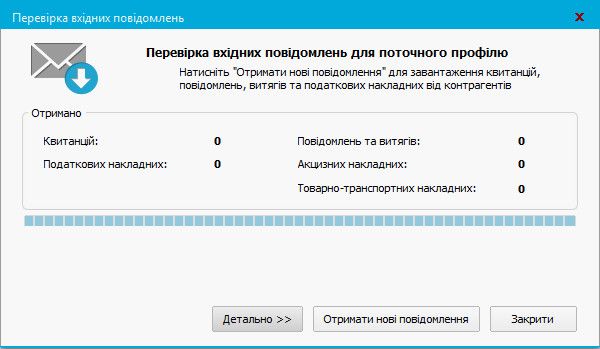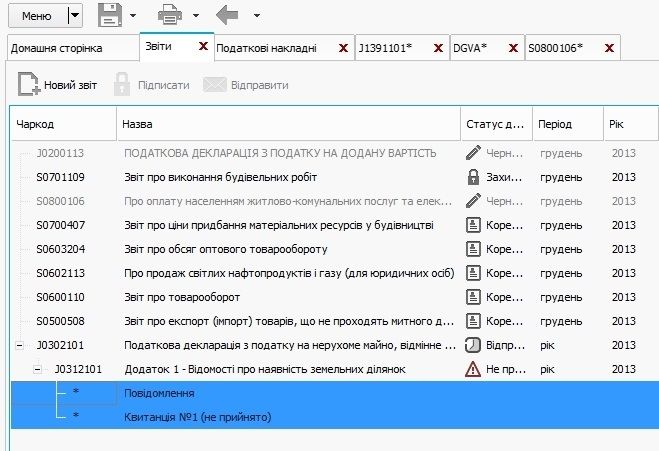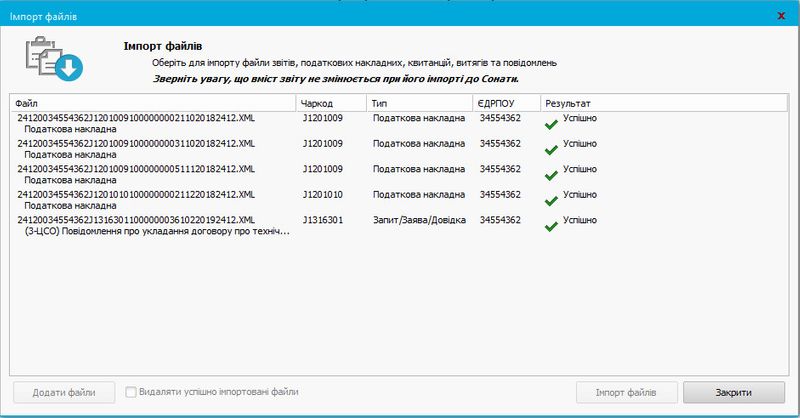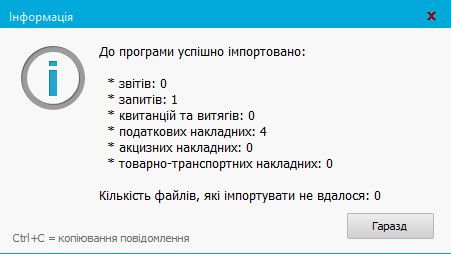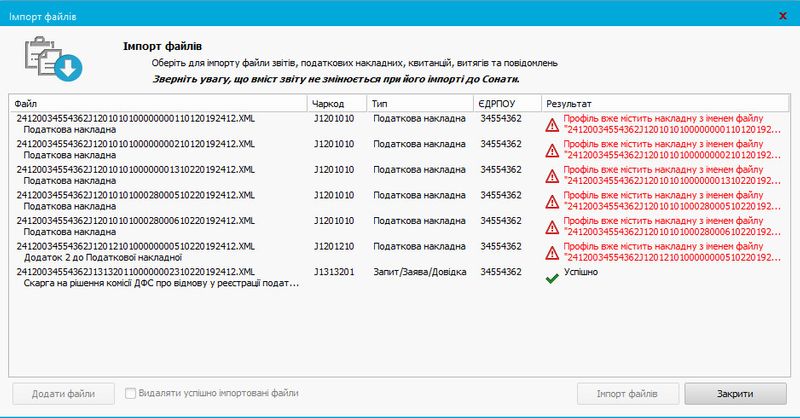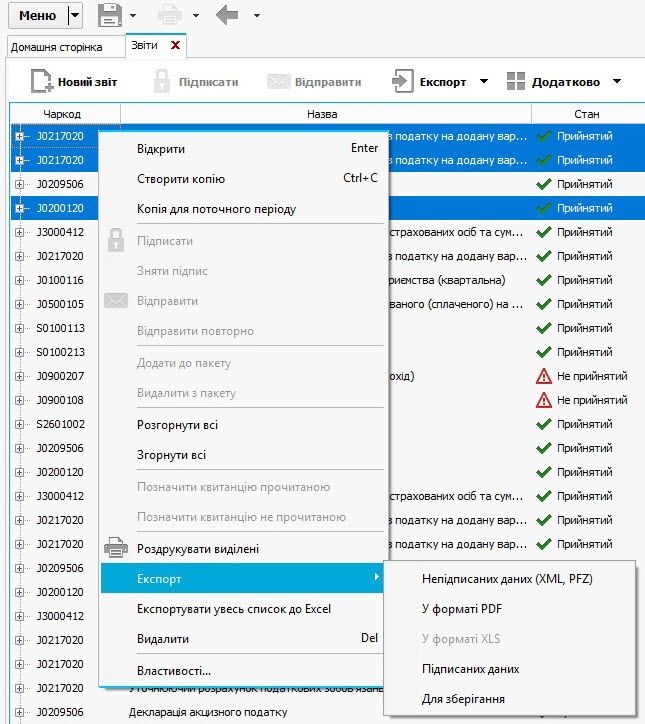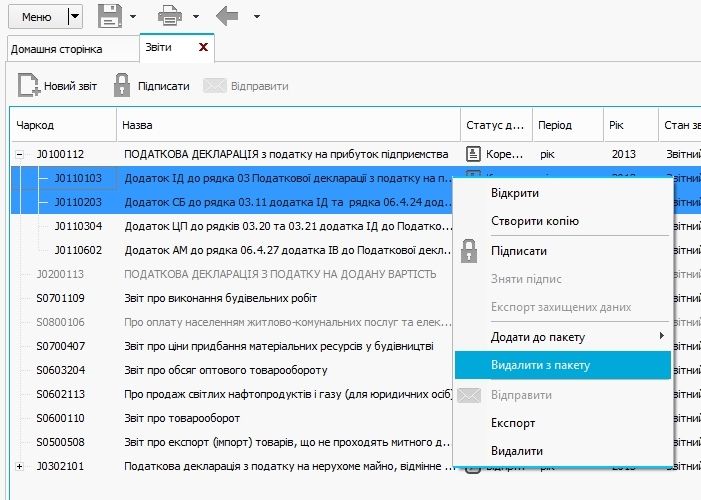Створення
Роботу над новим документом зручно розпочинати через "Меню -> Створити -> Новий звіт". Після вибору категорії звітів з'явиться вікно вибору шаблону.
Зверху потрібно обрати звітний рік та період, а також стан звіту. Для бланків ЄСВ також з'являється поле "Вихідний номер".
В лівій частині вікна є список доступних розділів звітності. Відкрити розділ можна подвійним кліком на його назві. Праворуч показуються назви звітів, що стосуються обраного розділу та звітного періоду.
Всі бланки мають чітке розмежування за періодом. Наприклад, якщо обрати звітний період "Рік", то щомісячні та квартальні звіти не потраплять у список.
При виборі нової податкової накладної з'явиться відповідне вікно початкових параметрів накладної:
Тут треба спочатку обрати рік та період, потім вказати потрібний документ (накладна чи додаток), після цього вказати вид документу та ставку податку.
Заповнення звітів
Після відкриття бланку нового, збереженого або імпортованого звіту (чи накладної) ви можете у зручному режимі заповнювати всі необхідні реквізити. Поля, які доступні для редагування, виділені жовтим кольором (на папері цей колір не друкується).
Соната підтримує кілька видів полів:
- текст (довільний ввід текстових даних);
- число (довільний ввід цілих та дробових чисел);
- вибір (вибір одного значення зі списку);
- галка (відмітка поля хрестиком або її відсутність).
Перші два типи також можуть супроводжуватися кнопкою вибору інформації з
довідника
 . Деяка
частина полів заповнюється вже під час створення документу. Це дані з
вашого профілю підприємства, довідників співробітників та контрагентів,
дати тощо.
. Деяка
частина полів заповнюється вже під час створення документу. Це дані з
вашого профілю підприємства, довідників співробітників та контрагентів,
дати тощо.
Кожне поле має підказку, що з'являється при затриманні курсору над ним. Підказка зазвичай складається з двох частин: код поля (згідно з форматом електронних документів державної установи) та опис формату (інформація щодо виду даних поля).
Таблиці документів можуть бути фіксованими (кількість рядків визначена в
шаблоні) або динамічними (кількість рядків залежить від обсягу Ваших
даних). В Сонаті динамічні таблиці мають кнопку "Додати рядок" у правому
нижньому куті таблиці. Для видалення зайвого рядку динамічної таблиці
служить кнопка
 з
правого краю кожного рядка.
з
правого краю кожного рядка.
Соната має кілька механізмів автоматизації заповнення звітів, що значно спрощують цей процес:
- заповнення при створенні – автоматичний ввід даних при створенні звіту;
- розрахунок – розрахунок сум, відсотків, множень та інших формул, що використовуються при заповненні звітності; нумерація рядків, листів, сторінок; заповнення одних полів значеннями інших; заповнення пустих полів нулями (якщо необхідно);
- консолідація даних – заповнення одних таблиць документу даними з інших таблиць (зведені та дані що дублюються тощо). При використанні консолідації даних, проводиться автоматичний розрахунок даної таблиці;
- перевірка коректності – перевірка відповідності заповнених даних до вимог та логічних умов звіту.
Звіт по Єдиному соціальному внеску може складатися з кількох таблиць, що формуються за потребою. Для цього необхідно виділити галкою відповідну таблицю в списку під основним звітом. Деякі додаткові таблиці звітів підтримують автоматичне заповнення з довідника співробітників або з dbf-файлу. Для цього натисніть в таблиці екранну кнопку “Додатково” і виберіть відповідний пункт меню. Таким чином можливо додавати таблиці з 1 по 9 звіту ЄСВ.
Некоректний документ показується в списку звітів (або накладних) сірим кольором з поміткою статусу "Чернетка". Такий документ також можна підписувати та відправляти, але програма буде попереджувати вас про невідповідність до вимог.
Зверніть увагу, що створювати та редагувати документи можна тільки в ліцензійній версії програми.
Властивості звіту
Властивості кожного звіту можна змінити вже після створення та збереження. Це - період подання, відділ для подання копії, стан звіту та номер у періоді. Для цього на вкладці "Звіти" оберіть потрібний документ та оберіть в контекстному меню пункт "Властивості". Вікно має дві сторінки: "Загальні" та "Додаткові".
Загальні властивості містять назву звіту та його чаркод, період подання (можна змінити), статус та інформацію про одержувача - держслужбу, до якої подається оригінал звіту. Також, при встановленні галки "Копія подається до" можна обрати другий відділ державної установи для звітування.
Копію звіту можна відправити тільки одночасно з основним звітом. Тож треба змінювати властивості основного звіту перед відправленням, а фізичних копій документу створювати не треба.
У додаткових властивостях можна змінити стан та номер звіту в періоді. Для звіту по ЄСВ в додаткових властивостях знаходиться його порядковий номер.
Якщо Ви здаєте звіт на флеш-накопичувачі, переконайтесь що номер документа в періоді однаковий для всіх документів в пакеті.
Під час роботи з податковими накладними сторінка додаткових властивостей значно відрізняється від інших документів. Окрім імені файлу, стану та номеру документа тут є ще дві групи параметрів.
Група властивостей накладних містить наступні дані:
- Вид документу - накладна, митна декларація, касовий чек, документ бухгалтерського обліку тощо (можна змінити);
- Проведена/Не проведена - чи буде враховується у декларації, додатках та модулі Звірки ПДВ.
- До уточнюючого розрахунку - визначає, чи потрапляє даний документ до уточнюючого розрахунку з ПДВ (можна змінити);
- Контрольована операція - визначає, чи входить даний документ до контрольованої операції (можна змінити);
- Розподіл сум кредиту - визначає, чи використовується розподіл податкового кредиту до цього документу (можна змінити);
- До рядку декларації - цей параметр визначає, до якого рядку декларації треба віднести дану накладну у щомісячному або квартальному підсумку. Таким чином, користувач може самостійно розподіляти накладні по рядкам декларації з ПДВ. Якщо цей параметр не вказано, то накладна піде до "загальних" рядків відповідно до ставки податку (можна змінити).
Нижче розташована інформація для отриманих накладних: дата отримання, дата реєстрації, сума ПДВ та особа, що зареєструвала накладну (власник підпису).
Підписання та відправлення
Заповнений бланк можна підписати прямо у вікні редагування, для чого потрібно натиснути кнопку "Підписати". Якщо ж планується подальше редагування документу, його можна просто зберегти, не підписуючи. Збережений звіт підписується із вкладки "Звіти", для цього потрібно натиснути на нього правою кнопкою мишки та вибрати пункт контекстного меню "Підписати".
Після підписання звіт неможливо редагувати, проте підпис можна зняти (аналогічно підписанню) вибором пункту контекстного меню "Зняти підпис".
Підписаний (захищений) звіт можна відправити до державної установи кнопкою "Відправити" у вікні редагування бланку або, вибравши аналогічний пункт контекстного меню при натисненні на документі правою кнопкою мишки.
Також вікно редагування звіту містить кнопку "Журнал", за допомогою якої можна переглянути журнал документу – інформацію про всі операції, що з ним проводились.
Для повторного відправлення звіту потрібно у віконці "Звіти" знайти потрібний документ та зробити його копію (правий клік по звіту, в контекстному меню оберіть "Створити дублікат"). При цьому змінюється номер документу в цьому періоді. Це потрібно для того, щоб звіт пройшов під новим номером на приймальному шлюзі і нові квитанції закріплювались за ним.
Податкові накладні ви можете відправити, як на реєстрацію до ДПС, так і напряму до вашого контрагента(за умови, що він теж працює в Сонаті).
Квитанції та повідомлення
Існують кілька видів відповідей на електронні документи звітності, які відправляються автоматично з серверу (шлюзу) відповідної державної установи:
- Повідомлення – означає, що ваш документ (або пакет документів) успішно прийнятий сервером державної установи;
- Квитанція №1 – означає, що підписи вашого документу (або пакету документів) було перевірено та успішно розшифровано. Якщо квитанція прийшла без поміток або з позначкою "із зауваженнями", то документ пройшов перевірку підписів. Якщо наявна позначка "не прийнято", то виникла проблема технічного характеру (подробиці в тексті квитанції).
- Квитанція №2 – означає, що ваш звіт або накладна розглянуті автоматичними системами контролю звітності. Вона може інформувати як про успішне подання документу, так і про якісь помилки, допущені при його заповненні.
Щоб завантажити всі квитанції з поштової скриньки підприємства, натисніть кнопку "Перевірити пошту", що знаходиться у правому верхньому куті програми. Після цього відкриється вікно перевірки вхідних повідомлень:
Після закінчення процесу перевірки у цьому вікні можна побачити кількість отриманих квитанцій, витягів, накладних. Кнопка "Детально >>" відкриває вікно з детальним описом процесу прийняття листів, де можна побачити подробиці та причини помилок обробки пошти, якщо вони мали місце.
Отримані квитанції та повідомлення можна побачити у вкладці "Квитанції", де вони показуються загальним списком, а також у вкладці "Звіти", де кожна квитанція закріплюється за відповідним звітом.
Квитанції, як і звіти, можливо експортувати в PDF, RTF, TXT формати для більш зручного опрацювання та роздрукування.
Імпорт/експорт документів
Соната надає можливість працювати зі звітами та накладними, створеними в інших програмах електронної звітності, які підтримують збереження (експорт) документів у форматі ".xml". Для цього відкрийте меню, натисніть "Імпорт - Імпорт файлів", з'явиться вікно універсального імпорту файлів.
Натисніть кнопку "Додати файли" та оберіть те, що ви хочете імпортувати
до Сонати: звіти, квитанції, податкові накладні, витяги/запити тощо. Ви
можете обрати всі файли одразу, навіть якісь зайві - Соната їх просто
пропускатиме. Додавати файли можна кілька разів, якщо вони у вас в
різних місцях. Також, файли можна перетягнути у вікно імпорту мишкою
прямо з будь-якої папки.
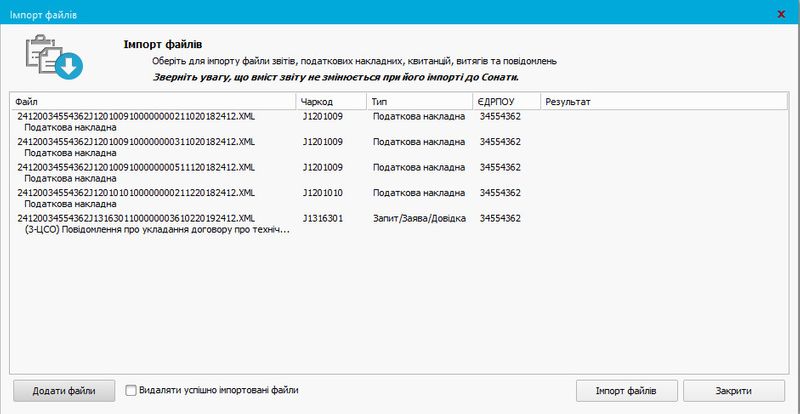
Після того, як всі потрібні вам файли будуть додані до списку імпорту, натисніть кнопку "Імпорт файлів" та дочекайтесь завершення процесу.
Якщо якийсь файл не було імпортовано, у графі результат буде вказано "Помилка". Ви можете навести мишку на червоний трикутник біля помилки та дізнатися про її причину.
При імпорті звіту, що має додатки, треба переконатися, що всі складові пакету (звіт та додатки) внесені до списку імпорту.
Якщо Соната не має бланку імпортованого документу, то його не можна буде відкрити, а тільки підписати та відправити. В іншому разі для імпортованого документу будуть доступні всі функції програми. Також зверніть увагу, що імпортувати можна тільки не підписані документи.
Експорт звітів та накладних розширює інтеграцію Сонати з іншими програмами. За його допомогою ви зможете працювати з документами Сонати в будь-якій програмі електронної звітності, що підтримує імпорт документів у форматі ".xml".
Для цього виберіть необхідний документ (або групу документів), натисніть на них правою кнопкою мишки, та оберіть пункт меню "Експорт", після чого визначте папку для експортування.
Можливо також експортувати підписані звіти та накладні, вибравши в меню пункт "Експорт захищених даних". Отримані файли можна самостійно відправляти до контролюючих органів у якості додатка до електронного листа.
Пакетне подання звітності
В Сонаті реалізовано пакетне подання документів електронної звітності відповідно до вимог Податкової Служби України. Суть цієї функції полягає в тому, що всі додатки звіту приєднуються до основного документу і посилаються на нього при надсиланні.
Для того, щоб створити пакет документів, у вкладці "Звіти" натисніть правою кнопкою мишки на додаток та виберіть пункт меню "Додати до пакету". Якщо у вас є збережений основний звіт, то в меню з'явиться його назва, після натискання на яку до нього приєднується вибраний додаток. Якщо є кілька однакових основних документів, то ви матимете змогу обрати, до якого з них приєднати додаток.
Документи одного пакету показуються разом і мають деревовидну структуру (зверху – основний звіт). Формування пакету можна відмінити, для цього натисніть правою кнопкою мишки на приєднаний додаток і виберіть пункт меню "Видалити з пакету".
Проводити операції по формуванню та розформуванню пакету можна тільки з непідписаними додатками і для не підписаного основного звіту.
Відправлення додатків пакету відбувається автоматично. Тобто, вам потрібно відправити основний звіт, і якщо додатки були пов'язаними з ним до пакету, вони також відправляться.
При використанні безкоштовного варіанту Сонати, Вам не доступна функція "Додати до пакету" та "Видалити з пакету". Але ви можете відправити звіти, що містять додатки, за умови дотримання наступних правил:
- Переконайтесь, що звіт разом з додатками становить пакет;
- Перейдіть до "Меню - Імпорт - Звітів та податкових накладних";
- Серед файлів слід обрати декларацію разом з додатками (виділіть декларацію, натисніть Ctrl та виділіть додатки, що залишилися);
- Натисніть кнопку "Обрати".