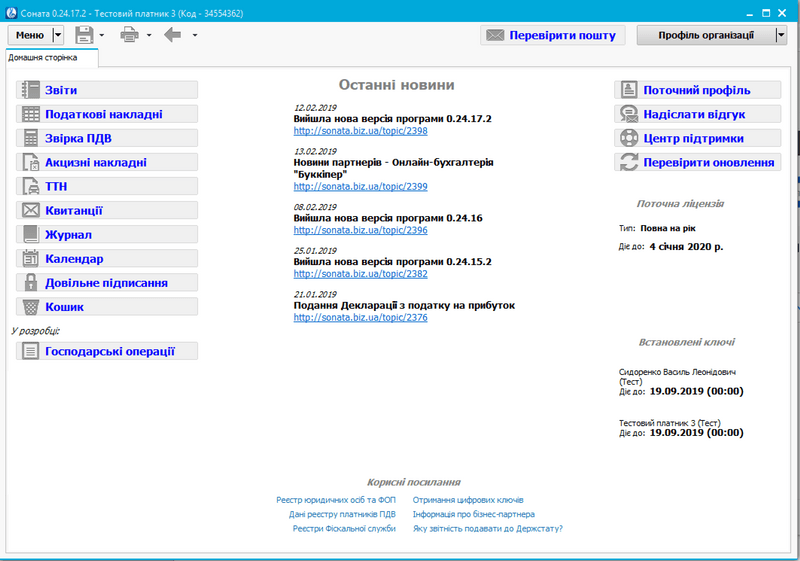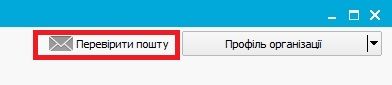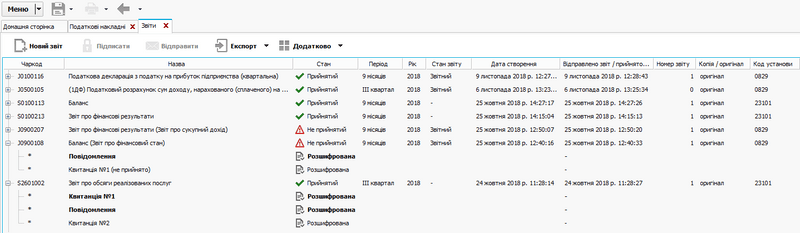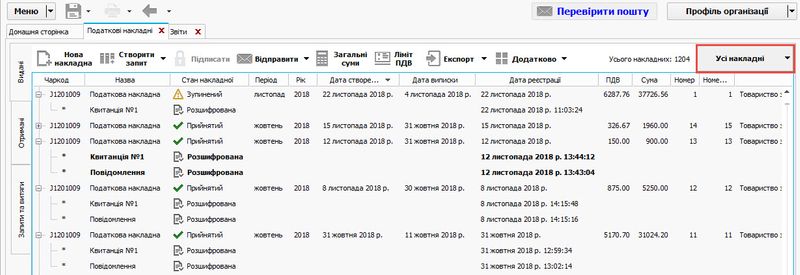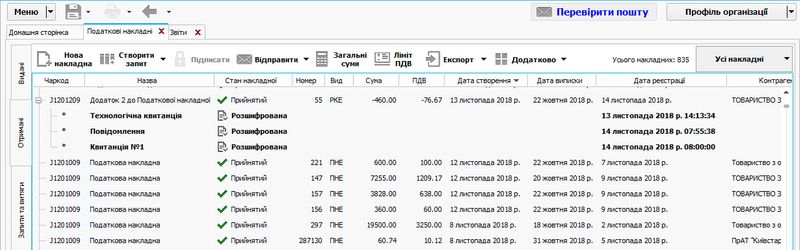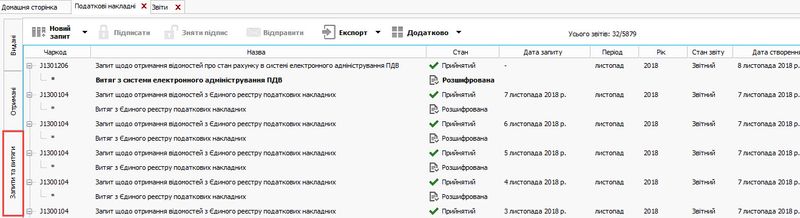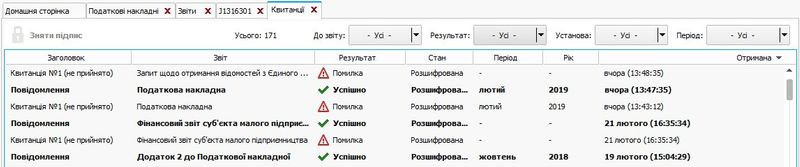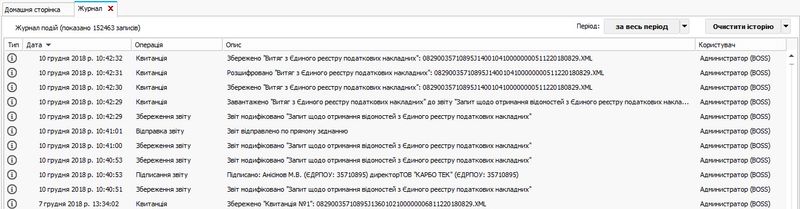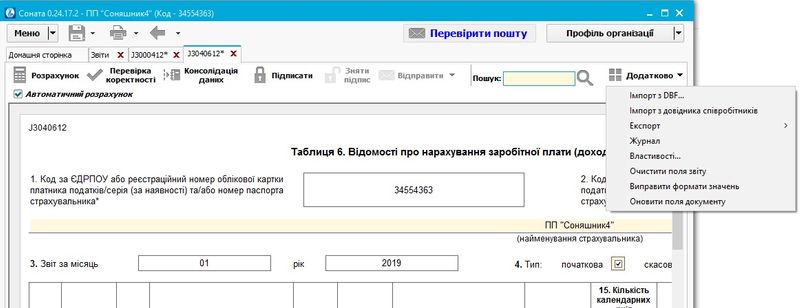Головне вікно Сонати надає доступ до основних функцій і операцій.
У заголовку вікна вказується версія програмного забезпечення, назва та код активного профілю підприємства.
Трохи нижче розташована кнопка "Меню" - основне меню програми. Його пункти та підрозділи описані нижче:
- "Створити" – швидке створення звіту (до Податкової служби, Держстату та ПФУ) або податкової накладної;
- "Імпорт" – імпортування в Сонату різноманітних даних, створених за допомогою інших програм електронної звітності, а саме звітів, податкових накладних, квитанцій та даних профілю;
- "Календар" - містить інформацію про актуальні події: завершення строків подання звітів, сплати податкового зобов'язання тощо.
- "Довідники" - швидкий доступ до списків контрагентів та працівників поточного профілю;
- "Резервна копія" - дозволяє створити резервну копію даних у форматі .bkp, або відновити вже наявну.
- "Криптобібліотека" – перегляд електронних сертифікатів та налаштування параметрів електронного підпису, використовується тільки при виникненні проблем з підписанням документів;
- "Налаштування" – відкриває вікно загальних налаштувань програми, які впливають на всі профілі;
- "Допомога" – доступ до надіслання технічної інформації розробникам та вікна інформації про програму. У цій групі меню також можна відкрити Довідку (Інструкцію) та перевірити наявність оновлення програми.
Праворуч від меню знаходяться кнопки збереження та друку документів, а також кнопка повернення до попередньої вкладки. Нижче розміщуються заголовки відкритих вкладок.
У правому верхньому куті знаходиться кнопка "Перевірити пошту", що відкриває вікно прийняття повідомлень.
Знизу на "Домашній сторінці" розміщена найактуальніша інформація з календаря.
Домашня сторінка
"Домашня сторінка" – це основна сторінка, яка відкривається одразу після запуску Сонати. Вона містить посилання для відкриття модулів програми:
- "Звіти" – створення та подання електронної звітності до відповідних установ;
- "Податкові накладні" – робота з податковими накладними;
- "Звірка ПДВ" – розділ для звірки податкових накладних, ліміту ПДВ, створення декларацій та запитів до ЄРПН за період чи за списком;
- "Акцизні накладні" - робота з акцизними накладними;
- "ТТН" - робота з товарно-транспортними накладними;
- "Квитанції" – перегляд квитанцій, отриманих у відповідь на подання звітів та накладних;
- "Журнал" – журнал операцій з документами;
- "Календар" - інформація про актуальні події: завершення строків подання звітів, сплата податкового зобов'язання тощо (бета-версія);
- "Кошик" - перегляд та відновлення видалених звітів;
Праворуч зверху знаходяться допоміжні посилання:
- "Налаштувати профіль" - відкриває властивості поточного профілю підприємства;
- "Надіслати відгук" - допоможе надіслати повідомлення розробникам;
- "Центр підтримки" - відкриває Центр допомоги та підтримки на нашому сайті.
Звіти
Вкладка "Звіти" містить створені, імпортовані та отримані документи електронної звітності. У верхній її частині розташовані кнопки:
- "Новий звіт" – відкриває вікно вибору бланка звіту;
- "Підписати" – підписує та зашифровує вибраний звіт;
- "Відправити" – відправляє підписаний звіт до відповідної державної установи.
Нижче розташована таблиця звітів, яка має наступні стовпці:
- "Чаркод" – код документу відповідно до державного стандарту;
- "Назва" – офіційна назва документу;
- "Статус документу" – поточний етап обробки документу. Можливі значення: чернетка (неперевірений звіт), коректний (правильно заповнений), підписаний, відправлений, прийнятий, не прийнятий;
- "Період" – звітний період;
- "Рік" – звітний рік;
- "Стан звіту" – характер документу відповідно до подання. Можливі варіанти: звітний, новий звітний, уточнюючий;
- "Відредаговано" – час останньої зміни документу;
- "Відправлено звіт / Прийнято квитанцію" – час відправлення звіту до державної установи (для квитанцій – час прийняття);
- "Номер звіту" – порядковий номер документу серед однакових у звітному періоді;
- "Копія/оригінал" - інформація про походження документу. "Копія" позначає дублікати звітів.
Також на цій вкладці ви знайдете фільтр звітів, який містить вже готові варіанти і можливість створити новий та редагувати його за власним бажанням.
Податкові накладні
Розділ "Податкові накладні" містить сторінки "Видані" та "Отримані", на яких розміщуються власні податкові накладні, та накладні, які прийняті від контрагентів. Також є сторінка "Запити та витяги", у якій показуються всі інформаційні запити, що стосуються ПДВ, та відповідні витяги до них.
Сторінка Виданих податкових накладних містить власні накладні, які створюються користувачем. Верхня частина сторінки містить наступні кнопки:
- "Нова накладна" – надає можливість створити податкову накладну чи її додатки;
- "Підписати" – накладає електронний цифровий підпис на обраний документ;
- "Відправити" – відправляє накладну до Реєстру (ЄРПН) чи контрагенту;
- "Сформувати запит до ЄДР" - відкриває вікно створення запиту до Єдиного реєстру податкових накладних;
- "Загальні суми" - відкриває вікно з інформацією про виділені накладні (кількість та суми). Якщо жодна з накладних не виділена, показується інформація про всі наявні накладні за поточним фільтром.
Далі показано кількість накладних у списку. Якщо у вікні встановлено якийсь фільтр, то кількість буде показана через риску. Наприклад, "5/18" означає, що у даний момент показано 5 накладних із загальної кількості 18.
Праворуч знаходиться кнопка вибору фільтру, за допомогою якого можна показати у списку тільки потрібні вам документи.
Таблиця накладних має наступні колонки:
- "Чаркод" – код документу відповідно до державного стандарту;
- "Назва" – офіційна назва документу;
- "Статус" – поточний етап обробки документу. Можливі значення: чернетка (неперевірений звіт), коректний (правильно заповнений), підписаний, відправлений, прийнятий, не прийнятий;
- "Дата виписки" – дата, на яку виписана накладна;
- "Дата реєстрації" – дата реєстрації у ЄРПН (тільки для зареєстрованих);
- "Номер" – порядковий номер накладної;
- "Вид" – вид документу;
- "Сума" – загальна сума з ПДВ;
- "ПДВ" – сума податку на додану вартість;
- "Код ЄДРПОУ" – ЄДРПОУ контрагента, на якого оформлена ця накладна;
- "Контрагент" – назва контрагента, на якого оформлена ця накладна;
- "Період" – звітний період;
- "Рік" – звітний рік;
- "Дата редагування" – час останньої зміни документу;
- "Номер звіту" – порядковий номер документу серед однакових у звітному періоді.
Сторінка Отриманих податкових накладних містить накладні, що виписані для вас вашими контрагентами. Крім описаних вище даних вона має також колонку "Сума ПДВ з ЄДР", де зазначається сума податку на додану вартість, яка зареєстрована в ЄРПН (дані беруться з Витягу).
На даній сторінці знаходиться кнопка "Зняти підпис", що допоможе вам самостійно розшифрувати накладну у випадку якихось проблем з автоматичним розшифруванням.
Сторінка Витягів та запитів містить Запити щодо отримання відомостей з ЄРПН та інші, що стосуються ПДВ, а також відповідні Витяги та квитанції. До неї входять кнопки та колонки таблиці, аналогічні попереднім сторінкам. Відмінністю є колонка "Дата запиту", що показує, за яке число створено даний документ (якщо Запит було створено не на дату, а за списком накладних, то у цій колонці буде прочерк).
Додатково
Важливі тонкощі розділу:
- Відправити до Реєстру можна тільки підписані накладні. У той же час, відправити накладну до контрагента можна з будь-якого стану - за потреби вона автоматично підпишеться перед відправленням.
- Дати реєстрації у ЄРПН та суми ПДВ з реєстру можуть бути незаповнені для зареєстрованих накладних з причин технічного характеру. У цьому разі ви можете виділити ці накладні (краще всі разом), натиснути на них правою кнопкою миші, вибрати у меню "Запит до ЄДР - Перевірити статус виділених документів", підписати та відправити Запит до ЄДР, що відкриється. Після отримання відповідного Витягу інформація про дати та суми оновиться.
- Якщо ви не бачите на сторінках колонку "Назва", то це означає, що вона не вміщується по ширині у вікно програми. Розширте вікно Сонати або приховайте якісь інші непотрібні вам колонки.
- Запит до ЄРПН за період часу насправді формується, як група Запитів по кожному дню вказаного періоду.
- З 2019 року на шлюзі ДПС діє обмеження на кількість запитів до ЄРПН
від одного підприємства. Протягом доби дозволяється надсилати
тільки один запит За дату з однаковими позначками (комбінація
відміток в запиті) за певну дату. У випадку надсилання двох
однакових запитів надходить квитанція з помилкою:
Податковий документ звітності не відповідає формату (стандарту) електронного документа звітності суб'єктів господарювання, затвердженому наказом Міндоходів України від 29.11.2013 №729 - сьогодні, у 13:50:09, від Вас уже отримано такий же самий запит з іменем файлу '24120034554362J1300105100000000210320192412.XML'
На запити За списком не має обмежень.
Квитанції
Вкладка "Квитанції" містить квитанції, отримані від державних установ у відповідь на відправлені документи.
Зверху у лівому кутку розташована кнопка "Зняти підпис" для обраних квитанцій. У правому куті містяться кнопки фільтрів за установою та за періодом.
Таблиця квитанцій містить стовпці, аналогічні таблиці звітів.
Журнал
У журналі можна переглянути інформацію щодо всіх подій по звітності, які відбувались у Сонаті. Він є зведенням окремих журналів для кожного звіту.
Журнал містить фільтр за періодом, записи відсортовані по даті.
Кошик
Дана сторінка містить видалені звіти та квитанції до них. Для зручності вона розділена на - "Звіти" , "Видані ПН", "Отримані ПН", "Запити до ПН", "Видані АН", "Отримані АН", "Запити до АН", а також "Видані ТТН" та "Отримані ТТН".
Звіти, що не були відправленими, та мають статус "Чернетка", "Коректний" чи "Захищений" видаляються повністю, без переміщення до кошика.
Всі дані з кошика можливо відновити, експортувати та переглянути їхні властивості.
Вікно звіту
Вікно редагування звіту містить панель з кнопками:
- "Розрахунок" – примусовий арифметичний розрахунок за формулами, які містить логіка документу;
- "Автоматичний розрахунок" – при знятті галки знімається арифметичний розрахунок полів звіту, таким чином з'являється можливість ручного коригування звіту;
- "Перевірка коректності" – перевірка документу на відповідність до правил заповнення;
- "Консолідація даних" – перенесення даних з інших таблиць звіту, або інших додатків;
- "Підписати" – підписання документу;
- "Зняти підпис" – відміна підписання документу;
- "Відправити" – відправлення документу до контролюючих органів.
Кнопка "Додатково" надає доступ до пунктів меню:
- "Імпорт з DBF-файлу" – імпорт даних звіту з файлу у форматі DBF, створеному в інших програмах (тільки для звітів до ПФУ та 1ДФ);
- "Імпорт з довідника співробітників" – імпорт даних по співробітникам підприємства з відповідного довідника профілю Сонати (тільки для звітів до ПФУ та 1ДФ);
- "Експорт" - експорт даного документу у формат PDF, RTF чи XML;
- "Журнал" – журнал операцій з документом;
- "Властивості" – відкриває вікно властивостей поточного документу;
- "Очистити поля звіту" – очищення всіх полів документу (крім шапки та підписів) (тільки для звітів до ДПС та Держстату).
- "Виправити формати значень" - виправляє формати всіх числових полів звіту
- "Оновити поля документу" - оновлюються службові та реквізитні поля у відповідності до параметрів поточного профілю.